Apple Musicのサブスクリプションに登録すると、たくさんの楽曲をロスレスオーディオで聴くことができます。
とはいうものの、楽曲のダウンロードは無料なのかな、というのは気になる点。
また、オフライン再生はできるのか、ダウンロードをするとギガ容量はどのくらいかかるのか、も知っておきたいところです。
ということで、こちらの記事では、Apple Musicの楽曲ダウンロードは無料なのか、また必要なギガ容量や保存場所、ダウンロードや削除方法について解説しました。
さらには、楽曲ダウンロードできないときの対処法やオフライン再生方法について、iPhoneを中心にPCやMP3プレイヤーへのダウンロード方法など、画像つきで詳しくご紹介します。
ぜひ参考にしてみてください。
Apple Musicのダウンロードは無料!

Apple Musicのサブスクリプションに登録していれば、楽曲ダウンロードは無料です。
ここでは楽曲をダウンロードする際に必要なストレージ(ギガ)容量、ダウンロードした楽曲の保存場所をお伝えします。
さらに、楽曲をダウンロードするメリットやデメリットも解説していきますね。
ダウンロードで必要なギガ容量
ダウンロードで必要になるギガ容量は、音質により異なります。
- AAC オーディオファイル(高音質)
- ロスレスオーディオ
- ハイレゾロスレスオーディオ
から音源を選べるようになりました。対応音源で確認したところ1曲の容量は以下のとおりでした。
| 種類 | 容量 |
|---|---|
| AAC オーディオファイル | 9.3 MB |
| ロスレスオーディオ | 53.5 MB |
| ハイレゾロスレスオーディオ | 87.8 MB |
(確認した楽曲:宇多田ヒカル/One Last Kiss)
AAC、ロスレス、ハイレゾロスレスと音質が上がるにつれてファイルサイズも大きくなります。
また、アルバム1枚の容量は下記のとおりです。
| 種類 | 容量 |
|---|---|
| AAC オーディオファイル | 105 MB |
| ロスレスオーディオ | 667 MB |
| ハイレゾロスレスオーディオ | 1,090 MB (1.09 GB) |
(確認したアルバム:宇多田ヒカル/First Love [2014 Remastered Album]/全11曲))
1曲あたりの容量が大きなハイレゾロスレス音源は、アルバム1枚だけで1GBを超えました。
本体容量が小さなスマホでも良い音質で聴きたい方は、
すると、スマホ容量の圧迫を最低限に抑えられそうですね!
ダウンロードした曲の保存場所
| デバイス | 保存場所 |
|---|---|
| iPhone | 本体 |
| Android スマホ | 本体、SDカード |
| PC(Windows、Mac) | 本体、外付けHDD/SSD |
ダウンロードした曲は通常、デバイス本体に保存されます。
AndroidはSDカード、PCは外付けHDD/SSDなど外部メディアにも保存できます。
ここでは、iPhoneとMacでの保存場所の確認方法をお伝えします。
iPhoneにダウンロードした曲の保存場所
iPhoneの場合、ダウンロードした楽曲は本体にあります。

ミュージック内ではライブラリの「ダウンロード済み」でダウンロードした楽曲を確認できます。
 Aさん
Aさん
「ダウンロード済み」がライブラリに表示されない場合、ライブラリ右上の「編集」をタップし、ダウンロード済み項目の左側にチェックを入れます。
Macにダウンロードした曲の保存場所
Macの場合、デバイスごとに保存場所が異なります。
まずは確認したい楽曲右側にある「…」をクリックしメニューを表示します。

表示されたメニューから「情報を見る」をクリックします。

ファイルタブ内の「場所」欄に保存場所が記載されています。
Apple Musicで楽曲をダウンロードするメリット・デメリット
楽曲をダウンロードするメリットやデメリットはどのようなものでしょうか。
それぞれ見ていきましょう。
Apple Musicで楽曲をダウンロードするメリット
Wi-Fiが無かったり、モバイル通信圏外にいたりしても、あらかじめダウンロードすることで楽曲を聴けます。
また、Apple Musicはストリーミング再生のためWi-Fi環境でなくモバイル通信中には、通信量がかかります。
事前にダウンロードしておけばギガの節約になります。
そのため、通勤・通学中やジョギングなどの運動中も、通信量を気にせず好きな音楽を好みの音質で聴くことができます。
Apple Musicで楽曲をダウンロードするデメリット
デバイスに楽曲ファイルをダウンロードするため、スマホやタブレット、PCの容量をつかいます。
ダウンロードする楽曲が多くなると容量が足りなくなる場合があります。
Apple Musicには「自動的にダウンロード」する機能が備わっています。
ライブラリに追加された曲やiTunes Storeで購入された曲をオフラインで楽しむためのものですが、iPhoneのストレージ容量が気になる方は設定をオフにするのがおすすめです。
ここまで、楽曲をダウンロードする際に必要なストレージ容量、ダウンロードした楽曲の保存場所をお伝えし、ダウンロードするメリットやデメリットを解説しました。
では、実際にどうすれば楽曲のダウンロードや削除ができるのでしょうか。
次の項目でお伝えします。
Apple Music楽曲のダウンロード方法と削除についても
楽曲のダウンロード方法や削除方法について、画像付きでお伝えします。
Apple Music楽曲のダウンロード方法
ここでは、楽曲のダウンロード方法をお伝えします。
- ライブラリに追加する
- ダウンロードする
ひとつずつ見ていきましょう。
ダウンロードしたい楽曲をライブラリに追加する
楽曲をダウンロードするために、ライブラリに追加する必要があります。

ダウンロードしたい楽曲の右側にある「…」をタップし、メニューを表示します。

メニューが開いたら「ライブラリに追加」をタップします。

この画面が表示されたらライブラリに追加完了です。
Apple Musicで楽曲をダウンロードする

再度ダウンロードしたい楽曲の右側にある「…」をタップし、メニューを表示すると「ダウンロード」ボタンが表示されます。

ダウンロード中は「…」の左側で進捗を確認できます。

ダウンロードが完了すると画面のとおり「↓」マークがつきます。
Apple Musicで楽曲を一括ダウンロードする方法
ここでは、アルバムやプレイリストを一括ダウンロードする方法をお伝えします。
楽曲のダウンロード方法と同様に下記の手順を踏む必要があります。
- ライブラリに追加する
- ダウンロードする
てひとつずつ見ていきましょう。
ダウンロードしたいアルバムやプレイリストをライブラリに追加する
ダウンロードするために、アルバムやプレイリストをライブラリに追加します。

アルバムやプレイリストをライブラリに追加するため、画面の右上にある「+」ボタンをタップします。
アルバムやプレイリストを一括ダウンロードする
ライブラリに追加できたら、右上のボタンが「+」から「↓」に変わります。

「↓」をタップするとダウンロードが始まります。

ダウンロード中は、画面右上に全体のダウンロード進捗が分かります。
また、楽曲ごとのダウンロード進捗は楽曲名の右側に表示されます。

全体のダウンロードが完了すると右上にチェックマークが表示されます。
楽曲ごとのダウンロードが完了したことは楽曲名の右側に「↓」が表示されたことからも分かります。
楽曲のPCへのダウンロード方法
楽曲のPCへのダウンロード方法は、Mac版「ミュージック」とWindows版「iTunes for Windows」で操作方法は同じです。
今回はMac版を解説します。
Mac版もiPhone版と同様に下記の手順でダウンロードします。
- ライブラリに追加する
- ダウンロードする
ひとつずつ見ていきましょう。
PCでダウンロードしたい楽曲をライブラリに追加する

ダウンロードしたい楽曲をポイントすると表示される「+」ボタンをクリックします。
PCでダウンロードする方法

ライブラリに追加すると「+」ボタンが「↓」に変わります。
「↓」ボタンをクリックするとダウンロードが始まります。

楽曲ダウンロードが完了すると、丸で囲われた「↓」マークがつきます。
楽曲のmp3へのダウンロード方法
mp3プレイヤーにAndroidが搭載されているモデルであればダウンロードできますが、それ以外のものであればApple公式のダウンロード方法はありません。
今回はNoteBurnerが提供するApple Music Converterというサードパーティ製品を利用したMP3の出力方法をご紹介します。
※商用不可、個人利用の範囲内でご使用ください
NoteBurnerよりApple Music Converterをダウンロードし、PCにインストールする

引用元: Apple Music Converter | NoteBurner
Apple Music ConverterにはWindows版とMac版があります。
お使いのPCに合わせてダウンロードしてください。
Apple Music Converter for Windows
今回はMac版の手順をお伝えします。

アプリケーションをインストール後、起動したら上記画面が表示されます。今回は試用版のため「試用」と表記されています。
試用版は1曲あたり3分まで変換が可能なため、今回は3分未満の楽曲を用います。
MP3に変換する楽曲の選択画面へ移動する

画面左「変換中」をクリックし、画面中央下にある「+追加」をクリックしてApple Musicの楽曲を読み込みます。
変換する楽曲の左側のチェックボックスをクリックし、チェックを入れる

楽曲ごとにリスト化されています。プレイリストなどを選択して、必要な楽曲を表示させたら変換したい楽曲の左側のチェックボックスをクリックします。
チェックマークが付いたら、画面右下の「OK」をクリックします。

「変換中」画面に選択した楽曲が表示されます。
楽曲をMP3に変換するための設定をしましょう。
画面右上の歯車ボタンをクリックします。
出力形式をMP3にする

変換設定の「出力形式」がAACになっているため「MP3」の左にあるボタンをクリックします。
選択したら右上の×ボタンをクリックし設定を閉じます。

変換中画面に戻り、右下の「変換」ボタンをクリックすると画面のように試用版向けの注意画面が表示されます。
「OK」をクリックすると、変換が始まります。私の場合は2分45秒の楽曲が3分弱ほどで変換されました。
MP3に変換した楽曲の保存場所

変換が終わると「変換完了」画面で確認することができます。
楽曲の右側にあるフォルダマークをクリックすると保存されたフォルダを開くことができるため、MP3プレイヤーに移行しましょう。

また、MP3が保存されるフォルダを設定できます。
画面右上の歯車マークをクリックして現れる設定メニューの出力設定を見ます。
「出力フォルダ」には出力されるフォルダが記載されています。
変更したい場合は右側の「…」ボタンをクリックしてください。
Apple Musicにない曲のダウンロード方法
Apple Musicに存在しない楽曲でも、iTunes Storeで購入した楽曲はダウンロードしてApple Musicで聞くことができます。
iTunes Storeでダウンロードする方法
iTunes Store Appを開き、画面下の「購入済み」をタップします。

画面下のメニューは並べ替えられるため、表示されていない場合があります。
その場合は「その他」をタップし「購入済み」を選択します。

音楽をダウンロードするため、購入済みから「ミュージック」をタップします。
ミュージックに入るとアーティストが表示されるため、Apple Musicで聴きたいアーティストを選択します。

アーティスト名をタップするとアルバムが表示されます。
この画面で雲のアイコンをタップすると、ダウンロードできます。

また、アルバムをタップすると楽曲ごとにダウンロードできます。
ダウンロードが完了したらApple Musicで聴けます。
ミュージックでダウンロードする方法
購入した楽曲は、Apple Music内でもプレイリストからダウンロードできます。

ミュージックの画面下「ライブラリ」をタップして表示されるメニューから「プレイリスト」を選択します。

プレイリストの中から「購入した音楽」をタップします。

ダウンロードしたい楽曲名の右側にある「…」をタップし、ダウンロードを選択します。
「…」の左隣にダウンロード済みを表す「↓」マークが表示されたらダウンロード完了です。
Apple Musicでダウンロードした楽曲の削除方法
ダウンロードした楽曲は下記3種類のいずれかで削除できます。
- ミュージックAppでダウンロード済み楽曲を削除
- 設定Appでダウンロード済み楽曲を削除
- ストレージを最適化して自動的に削除する
ひとつずつ見ていきましょう。
ミュージックAppで楽曲を削除する方法

ミュージックAppで削除したいダウンロード済み楽曲の右側にある「…」をタップし、表れたメニューから「削除…」をタップします。

「ダウンロードを削除」をタップします。

削除した楽曲の「…」左側に表示されていたダウンロードマーク「↓」が削除されたことが確認できます。
設定Appで楽曲を削除する方法
まずは設定App内の保存された場所へ移動します。

設定Appで、ミュージックをタップし、ダウンロード項目にあるダウンロード済みをタップします。

ダウンロード済みの中にダウンロードした楽曲のアーティスト情報が表示されます。
【アーティスト > アルバム > 楽曲】の順番に表示されるため、アーティスト単位、アルバム単位、楽曲単位で削除できます。

削除する項目を左にスワイプすると削除できます。

また、画面右上の編集ボタンをタップすると表れる「−」ボタンをタップして削除も可能です。
ストレージを最適化して自動的に削除する
iPhoneの空き容量が足りなくなってきたときに、一定期間再生されていない楽曲を自動で削除する方法があります。

【設定App > ミュージック > ストレージを最適化】をタップします。

「ストレージを最適化」右側のボタンをタップすると現れる「最小限の容量」からiPhone内に残したい容量を選びましょう。
画像のとおり16GBならば、約3,200曲が目安ですがハイレゾロスレスを選んでいる方は容量が大きくなるため保存できる曲数は少なくなります。
Apple Musicで楽曲ダウンロードできない時の対処法
Apple Musicで楽曲をダウンロードできないときの対処方法について、状況ごとにお伝えします。
- デバイスの状態を確認する
- 「ライブラリを同期」をオンにする
- 通信状況を確認する
- Apple Musicのシステム状況を確認する
対処方法を、状況ごとにひとつずつ見ていきましょう。
デバイスが最新状態か確認し、再起動する
デバイスが楽曲をダウンロードできる状態にするため下記の操作をしましょう。
- OSを最新の状態にする
- アプリの挙動が不安定な場合は再起動
それぞれの操作方法をお伝えします。
OSが最新の状態になっているか確認する
iPhoneとMacでのOSの確認方法をお伝えします。
まずは、iOSの確認方法。

iPhoneの場合【設定App > 一般 > ソフトウェア・アップデート】に移動します。

ソフトウェア・アップデートを「ダウンロードしてインストール」をタップします。
最新の状態であれば「iOSは最新の状態です」と表示されます。
続いては、macOSの確認方法。

Macの場合、画面最上部のメニューバーから【Appleメニュー(りんごマーク) > このMacについて】に移動します。

概要タブの「ソフトウェア・アップデート」をクリックします。

アップデートがあればダウンロードとインストールをしてください。
最新の状態であれば画像のとおり「このMacは最新の状態です」と表示されます。
デバイスを再起動する
ミュージックアプリが不安定な(挙動が重たい、アプリが落ちる)ときは、デバイスを再起動しましょう。
「ライブラリを同期」をオンにする
デバイスに楽曲をダウンロードする前提として、ライブラリの同期をオンにする必要があります。
通常はデフォルトでオンになっています(Windowsはデフォルトではオンになりません)が、オフになっている場合の設定方法をお伝えします。
「ライブラリの同期」をオンにする方法
Apple Musicを利用するいずれかのデバイスで「ライブラリを同期」がオフになっている場合、ダウンロードできないことがあります。
iPhoneでライブラリを同期する方法がこちら。

iPhoneの場合【設定App > ミュージック】に移動し「ライブラリを同期」の右側のボタンをタップしてオンにします。
ボタン部分に「|」と表示されていればオンの状態です。
Macでライブラリを同期する方法はこちら。
Macの場合、まずミュージックAppを開きます。

画面最上部のメニューバーから【ミュージック > 環境設定】に移動します。

一般タブにある「ライブラリを同期(Apple ID)」のチェックボックスをクリックします。
Windowsでライブラリを同期する方法ですが、Windows PCの場合、iTunes for WindowsでMacと同様の操作をします。
詳細は下記URLをご確認ください。
曲の表示がグレイになっている場合の対処法
また、曲がグレイ表示になっている場合もダウンロードできない可能性があります。
下記の方法を試してみましょう。
すべてのデバイスがインターネットに繋がっていることを確認し、ライブラリの同期をオンにします。
iTunes for Windowsでは「iCloud ミュージックライブラリ」を有効に。
PC版のAppleMusicまたはiTunes for Windowsを使っている場合、【ライブラリ > 曲】に表示されている曲名の左にあるチェックマークがオンにします。

PC版のAppleMusicまたはiTunes for Windowsを使っている場合、【アカウント > 認証 > このコンピュータを認証】で使用しているコンピュータが認証。
楽曲がApple Music以外から読み込んだものである場合、アップロードが完了するまで開いたままにしてきます。
アップロードが完了したら【ファイル > ライブラリ > クラウドライブラリをアップデート】をクリックして完了です。

楽曲の横に雲マークに射線が入ったマークがある場合はPCから読み込み後、アップロードできない可能性があるため、下記URLをご確認ください。
ライブラリでクラウドのステータスアイコンを見分ける – Apple サポート
なお、上記の手順を踏んでも楽曲を聞けない場合があります。
その場合は下記をご確認ください。
Wi-Fiやモバイル通信の通信状況を確認する
Wi-Fiやモバイル通信でダウンロードできない場合、通信速度が遅い場合や通信圏外になっている場合があります。
まずは通信速度を確認し、遅かったり接続できない場合はWi-Fiやモバイル通信設定を確認してみましょう。
通信速度を確認する
利用しているWi-Fiやモバイル通信の速度は、下記サイトにアクセスしてご確認ください。

筆者の通信環境ではモバイル通信が27Mbps、Wi-Fi通信が210Mbpsでした。
キャリアのモバイル通信制限中であれば、スピードは128Kbps(0.128Mbps)といわれており、かなり時間がかかることがわかります。
そのため、Wi-Fiなど通信環境がよいときにダウンロードする方がおすすめです。
「bps」とは「Bit per second」の略で1秒あたりのデータ通信量を表しており、1バイト(Byte)は8bitといわれています。
そのため今回の測定結果によれば、
- モバイル通信であれば1秒あたり約3Mバイト
- Wi-Fi通信であれば1秒あたり約26Mバイト
ダウンロードできる目安になります。
既述したとおり、1曲のデータは高音質設定でも約10Mバイトでした。
通信制限中のモバイル通信のスピードは128Kbps(0.128Mbps)といわれているため、1秒あたりにダウンロードできる容量は0.016MBになることが予想でき、理論上は1曲(10Mバイト)のデータをダウンロードするためにかかる時間は10分かかると考えられます。
Wi-Fi設定を確認する
Wi-Fi接続できない場合、Wi-Fi設定やインターネット設定のリセットが必要な場合があります。
また、Wi-Fiでインターネットに繋がらない要因は
- ルーターの設定
- インターネットプロバイダの状況
- 使用しているデバイス
など、いくつか考えられるため下記URLの方法をお試しください。
iPhoneなどが Wi-Fi ネットワークに接続できない場合 – Apple サポート
Mac が Wi-Fi 経由でインターネットに接続できない場合 – Apple サポート
モバイル通信設定を確認する
圏外などでモバイル通信ができない場合、キャリア設定やSIMカードを確認する必要があるため、下記URLの方法をお試しください。
「圏外」または「検索中」と表示される場合 – Apple サポート
Apple Musicのオフライン再生方法!通信量の節約にも
Apple Musicはストリーミングサービスですが、楽曲をダウンロードすれば外出先でも通信量を気にすることなく利用できます。
既述したとおり、ダウンロード済みの楽曲は丸く囲われた「↓」ボタンが表示されます。

とはいえ、ダウンロード前の楽曲もモバイル通信を利用して再生することが可能な状態のため、通信量が発生する場合があります。
ここでは、ダウンロード済み楽曲だけを表示してiPhoneでApple Musicをオフライン再生する方法をお伝えします。

ミュージックApp下部メニューの「ライブラリ」から「ダウンロード済み」を選択します。
選択肢に「ダウンロード済み」がない場合は、右上の編集ボタンをタップしてください。

ライブラリに表示できる全項目が表示されるため「ダウンロード済み」の左をタップしてチェックを入れ、右上の完了ボタンを押すとダウンロード済みがライブラリ内に表示されます。
Apple Musicで楽曲をダウンロードする際のQ&A
Apple Musicで楽曲をダウンロードする際に気になる下記の質問に答えました。
- 解約後にダウンロード曲をiPhoneに残せる?
- ダウンロードしたのに楽曲が消える?
- ライブラリとダウンロードの違いは何?
ひとつずつ見ていきましょう。
解約後にダウンロード曲をiPhoneに残せる?
Apple Musicのサブスクリプションを解除すると、無料でダウンロードしたものは聞けなくなります。
iTunes Storeで購入した楽曲は引き続き、視聴できます。
非公式にはなりますが、無料でダウンロードしたものを継続したい場合は「楽曲のmp3へのダウンロード方法」で紹介した方法をお試しください。
ただし、商用不可・個人利用にのみ使えますのでご利用は自己責任でお願いいたします。
ダウンロードしたのに楽曲が消える?
ダウンロードした楽曲が消えたり、聞けなくなることがあります。
要因は様々ですが、大きく分けて3種類考えられます。
- ストレージの最適化が有効になっている場合
- グレイ表示になり聞けない場合
- 雲マークの表示が通常と異なり再生できない場合
ひとつずつ見ていきましょう。
ストレージの最適化が有効になっている場合
ストレージの最適化が有効になっているとiPhoneの空き容量が少なくなった場合、しばらく聞いていなかった楽曲は削除されストリーミング再生に切り替わります。
空き容量に余裕があるか、楽曲以外(書類・写真・動画など)の他のファイルを削除することができれば、ストレージの最適化をオフにしてもよいかもしれません。
グレイ表示になり聞けない場合
楽曲がグレイ表示されている場合は、いくつかの要因が考えられます。
既述した「曲の表示がグレイになっている場合の対処法」をご参照ください。
雲マークの表示が通常と異なり再生できない場合
雲マークの表示が通常と異なり再生できない場合、下記のような要因が考えられます。
- 楽曲が重複してライブラリに入っているためアップロードされておらず再生できない
- いずれかのデバイスで曲が削除されている場合、PCからは手動で削除するまで残っています
- iTunes Storeから購入した楽曲でない
- 別のアカウントで購入した楽曲
- 読み込む楽曲ファイルが大きすぎる
- 楽曲ファイルが破損している
- 別デバイスで楽曲アップロードの待機中
それぞれの詳細については下記URLの方法をお試しください。
ライブラリでクラウドのステータスアイコンを見分ける – Apple サポート
ライブラリとダウンロードの違いは何?
ミュージックAppのライブラリは下記のものが含まれます。
- iPhoneに同期された楽曲・動画
- iTunes Storeで購入した項目
- Apple Musicから追加した楽曲・動画
このライブラリに表示された項目を、各デバイスにダウンロードすることができます。
ライブラリとは、同期された楽曲や購入した楽曲が入る器、と言えますね。
そこからダウンロードする楽曲などを選び、デバイスにダウンロードする、という流れになります。
もし、直接ダウンロードを選んだ場合には、逆にライブラリに追加されます。
まとめ
改めて、本記事で紹介したApple Musicでの楽曲ダウンロードに関する内容をまとめます。
Apple Musicで楽曲をダウンロードするときに必要な容量はこちら。
1曲の容量
| 種類 | 容量 |
|---|---|
| AAC オーディオファイル | 9.3 MB |
| ロスレスオーディオ | 53.5 MB |
| ハイレゾロスレスオーディオ | 87.8 MB |
アルバム1枚の容量
| 種類 | 容量 |
|---|---|
| AAC オーディオファイル | 105 MB |
| ロスレスオーディオ | 667 MB |
| ハイレゾロスレスオーディオ | 1,090 MB (1.09 GB) |
AAC、ロスレス、ハイレゾロスレスと音質が上がるにつれてファイルサイズも大きくなります。
- お気に入りの曲だけをプレイリストにしてダウンロード
- その日に聴くアルバム1枚をダウンロード
すると、スマホ容量の圧迫を最低限に抑えられます!
また、ダウンロードした楽曲の保存場所はこちら。
| デバイス | 保存場所 |
|---|---|
| iPhone | 本体 |
| Android スマホ | 本体、SDカード |
| PC(Windows、Mac) | 本体、外付けHDD/SSD |
ダウンロードした曲は通常、デバイス本体に保存されますが、AndroidやPCは外部保存も可能なため、楽曲の保存先を確認するようにしましょう。
Apple Musicで楽曲をダウンロードする方法や削除する方法ですが、Apple Musicで楽曲をダウンロードする場合は、下記の手順を踏む必要がありました。
| デバイス | ダウンロード方法 |
|---|---|
| iPhone、PC |
|
| MP3プレイヤー |
|
また、ダウンロードした楽曲は下記3種類のいずれかで削除できました。
- ミュージックAppでダウンロード済み楽曲を削除
- 設定Appでダウンロード済み楽曲を削除
- ストレージを最適化して自動的に削除する
楽曲をダウンロードできない場合の対処方法についてはこちら。
- デバイスの状態を確認する
- 「ライブラリを同期」をオンにする
- 通信状況を確認する
- Apple Musicのシステム状況を確認する
Apple Musicは音楽配信サービスの中でも人気のサブスクリプションです。
また、初回は無料トライアルの期間があるというのは、大きなメリットとなっています。
ぜひ、Apple Musicで楽曲をダウンロードして好きな楽曲を好きな場所、好みの音質でお楽しみください。
その他、おすすめ音楽アプリについて、詳しくこちら
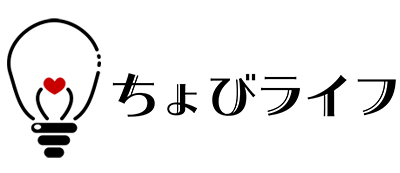









コメント