 女性
女性WordPress初心者の人がブログを立ち上げることは、少々ハードルが高いように感じてしまう方が多いのではないでしょうか。
実はレンタルサーバーのエックスサーバーを使用することで、より簡単にWordPressでブログを始めることができます!
今回は、その方法をご紹介していきたいと思います。
この記事では、こんなことが分かります!
- WordPressでブログを簡単に立ち上げる方法
- エックスサーバーの申し込み手順
- エックスサーバーの疑問解消
- WordPressブログ開設手順
それでは、今回の記事でサクッとWordPressブログを立ち上げていきましょう!
初心者さんにはエックスサーバーがおすすめ!
\難しい設定なしでWordPressが使える/
エックスサーバーのキャンペーン
冬のとく割キャンペーン
情報更新日:2024/02/07
※条件がありますのでご確認ください。
→スクロールできます
| キャンペーン | 12ヶ月以上の契約で 初回利用が最大30%オフ |
| 期間 | 2024年1月19日12:00 ~ 2024年2月26日12:00まで |
| 条件 | 新規で12ヶ月以上の申込み |
| 特典 |
利用料金が最大30%オフ |
| 詳細・契約 | ▶︎エックスサーバーの契約はこちらから |
(2024年2月7日現在)
→スクロールできます
| キャンペーン | 2月22日まで!冬の贈り物キャンペーン Amazonギフトカード最大50,000円分当たる |
| 期間 | 2024年1月26日 ~ 2024年2月22日12:00まで |
| 条件 | ・対象サービス利用中の方 ・対象サービス新規契約の方 公式サイトからキャンペーン応募ボタンをクリック |
| 特典 |
【A賞】Amazonギフトカード 50,000円分:5名 |
| 詳細・契約 | ▶︎エックスサーバーの契約はこちらから |
(2024年2月7日現在)
独自ドメイン永久無料特典
情報更新日:2024/02/07
独自ドメイン(例えば、〜.comや〜.netを独自ドメインといいます)がサーバーを利用している限り、永久に、無料で使える特典です。ドメイン代の固定費をカットできる魅力的な特典です。
※条件がありますのでご確認ください。
→スクロールできます
| キャンペーン | 独自ドメイン永久無料特典 | |
| 期間 | 〜未定 | |
| 対象と特典 |
スタンダードプラン |
|
| スタンダードプラン 契約済みの方 |
|
|
| プレミアムプラン ビジネスプラン |
プランの契約で特典申請可能 契約期間や自動更新の設定状況に関わらない |
|
| 詳細・契約 | ▶︎エックスサーバーの契約はこちらから | |
(2024年2月7日現在)
お友達紹介プログラム特典
情報更新日:2024/02/7
「お友達紹介プログラム」は、エックスサーバーを紹介した人も、紹介を受けた人も特典が受けられます。
紹介方法:エックスサーバー契約後に、自分のエックスサーバーにログイン→友達紹介メニューをクリック→紹介用URLをシェア
友達紹介用URL経由で申し込みしてもらうと特典が受けられます。
WordPressについて

これからブログを立ち上げる方は、WordPressと聞いてもピンとこない方が多いかもしれませんね。
 女性
女性WordPressとは、誰でも簡単に無料でブログやWebサイトを作ることができるソフトウェアのことです。
WordPressの特徴
WordPressの主な特徴をまとめます。
- WordPressの利用は無料でできる!
- 初心者でも簡単にブログやホームページを作成できる
- スマホからもアクセスできる
- 自分好みにカスタマイズしやすい
- 世界のWebサイトの6割がWordPressを採用
WordPressは世界シェア率No.1
WordPressは個人の利用はもちろん、多くの企業も採用しています。
驚くことに、世界のWebサイトの約6割がWordPressを採用しているそうですよ!
膨大なプラグインやテーマの拡張機能があり、用途に合わせてカスタマイズができるのも、人気の理由だと言われています。
初心者さんにおすすめ!
\サポートが丁寧なので安心/
WordPressでブログを始めるには?

WordPressでブログを始めるためには、この3つが絶対に必要です。
- レンタルサーバー
- 独自ドメイン
- テーマ
聞きなれないワードが出てきましたね!
上記の3つは、ブログを立ち上げて運用するまで、サポートしてくれる仲間たちなので、きちんと理解しておきましょう。
さっそく下記にて詳しく説明していきますね。
レンタルサーバーの契約
WordPressでブログを始める時には、必ずサーバーが必要になります。
まず、レンタルサーバーって何だろう?という疑問にお答えしていきますね。
サーバーとは、Webサイトのデータ保管庫という役割があり、ブログサイトやホームページデータを保存してくれています。
自分でサーバーを構築することも可能ですが、専門知識を必要とするほか、セキュリティ対策などを自力で行うのは、初心者にとって非常にハードルが高いです。
レンタルサーバーとは、その保管するスペースを貸してくれるサービスです。
貸倉庫をイメージすると分かりやすいかもしれませんね。
自分で倉庫(サーバー)を用意するよりも、レンタルサーバーであれば、トラブル対策やサポートも充実していて安心です。
借りたほうが手軽で、管理もしやすいので、初心者が個人でブログを始める時は、レンタルサーバーを契約することをおすすめします。
初心者でブログを始める時におすすめのサーバーに「エックスサーバー」が挙げられます。
エックスサーバーは、利用者も多く信頼性の高さが人気の理由です。
多くの人が利用している分、情報も多いので、分からない時に調べやすいという利点もありますよ。
初心者の方にはおすすめのレンタルサーバーと言えますね。
独自ドメインの取得・設置
ドメインとは、WordPressでブログやサイトを作る際に必ず必要になるもので、Webサイトの住所にあたります。
自分だけが使えるドメイン!なんだか嬉しい気持ちになりますね。
したがって、重複するものは存在せず、世界で一つだけのものを作ることができます。
https://www.〇〇〇〇〇.com
この赤い箇所がドメインです。
独自ドメインのポイントはこちら!
- ドメイン名 (例:〇〇.com)は自分の好きな文字列で作成可能
- 早い者勝ちなので、すでに使用されているものは取得不可
- 一度取得したドメインを後から変更できない
- 使用可能なのは、半角英数とハイフン。文字数は63字まで。
- 信頼性が高い
- 永続的に使える
独自ドメインを取得していると、他のWebサイトと差別化が図れる等のメリットがあります。
ブログやホームページを見た人が、ドメインを認知してくれることで、そのブログを覚えてくれるきっかけにもなるので、活用していきたいところですね。
一方、独自ドメインを取得するデメリットを挙げると、「取得料金」「更新料金」がそれぞれ発生することです。
通常は年間で数百円~数千円程の費用と言われています。
ただし、最近ではレンタルサーバーを契約する際に無料でプレゼントされることもあるようですよ。
また、一度取得したドメイン名は、基本後から変更できないことを覚えておきましょう。
万が一、ドメイン名を変更したい!という場合は、ドメイン再取得に費用が発生したり、WordPressサイトのアドレス移転など、追加で作業や費用が必要になってしまうので、注意が必要ですよ。
テーマの選択
WordPressでブログを始める時には、テーマを選択する必要があります。
このテーマとは、一言で言えば、Webサイト全体のテンプレートのことです。
テーマを導入することで、サイトの構成や骨組みを作るだけでなく、最初からデザインが整ったブログを構築することができます。
専門知識がなくてもキレイなブログを作れるのは嬉しいですよね!
また、テーマを変更すれば、複雑なプログラミングなどを行わなくても、Webサイトのデザインや構成をお好みにアレンジできるので、覚えておきましょう。
WordPressテーマは、公式のものでも8000種類以上あるので、どれを選んだらいいか分からなくなってしまいますね。
そして、WordPressテーマには有料と無料のものがあり、下記のような違いがあると言われています。
- WordPress有料テーマはの相場は、約1万~2万円前後
- 有料テーマはデザインの完成度が高い
- 無料テーマでもブログデザインを作成可能
WordPressテーマですが、初期コストをできるだけ抑えたいのであれば、無料テーマでも十分にブログの立ち上げは可能ですよ。
一方で、機能性やデザイン性にこだわりたい!という方は有料テーマを導入するといいでしょう。
迷っている方は、まず無料のテーマを使い、使い勝手を把握し、慣れてきたらデザイン性の高い有料テーマに乗り換えるのもおすすめですよ。
WordPressブログを始めるための流れ
WordPressでブログを始める時のステップは、以下のような流れで行っていきます。
- レンタルサーバーの契約
- 独自ドメインを取得し、サーバーとドメインを紐づける
- レンタルサーバーにWordPressをインストール
- ダッシュボード(管理画面)で初期設定を行う。
一つずつ見ていきましょう!
1.レンタルサーバーの契約
自分が気に入ったレンタルサーバーのサイトにアクセスし、お申込みをしましょう。
プランによって料金も変わりますので、気を付けてくださいね。
レンタルサーバーは様々なものがありますが、コスパの良さ、高速処理が可能、サポートの充実などの要素を満たしているものを選ぶのが、初心者にはおすすめです。
 男性
男性2.独自ドメインを取得し、サーバーとドメインを紐づける
レンタルサーバーを契約したら、WordPressブログを立ち上げるために独自ドメインを取得しましょう。
独自ドメインの使用用途は、WebサイトのURLそして、メールアドレスの2つです。
レンタルサーバーによっては、永久無料で取得することもできるので、ぜひ活用したいですよね。
次に、独自ドメインを取得したら、DNS設定を行います。
DNS設定とは、独自ドメインとサーバーを紐づける作業のことです。
これにより、取得した独自ドメインをサーバーで運用することができますよ。
3.レンタルサーバーにWordPressをインストール
ブログ初心者におすすめの方法は、レンタルサーバーの「WordPress簡単インストール」機能を使用することです。
WordPressは、人気のコンテンツマネジメントシステムなので、ほとんどのレンタルサーバーが、この機能を備えていると言われています。
「WordPress簡単インストール」機能なら、レンタルサーバーのサーバーパネルと言われる管理画面から簡単にインストールできますよ。
レンタルサーバーで人気が高いエックスサーバーでは、レンタルサーバー申し込みから、WordPressのインストールが自動で完了できる「WordPressクイックスタート」という機能があります。
申し込みからトータル10分程で完了してしまうというお手軽さから、初めてWordPressでブログを始める人におすすめの機能と言われています。
こちらについては、後ほど詳しく解説させていただきますね。
4.ダッシュボード(管理画面)で初期設定を行う。
- サイトアドレスの確認
- パーマリンクの設定
- テーマの設定
- SSLの設定
 男性
男性サイトアドレスは、ブログにアクセスするためのアドレスなので、とても重要です。
自分の希望通りに設定されているか、必ず確認しましょう。
確認箇所は「https://」より後ろの部分です。
- サイトアドレスが初期ドメイン
- サイトアドレスに「/wp」がついている
〇 https://example.com/
× https://example.com/wp/
間違いがあれば、WordPressを再インストールして、最初からやり直しになる可能性があるので気を付けてくださいね。
 男性
男性パーマリンクとは、ブログごとに設定されるURLのことです。
ブログを書き始めてから変更すると、それ以前に書いたブログ記事のURLが一括で変更されてしまうので、アクセス数にも大きく影響してきます。
WordPressでブログを始める前に、必ず確認しましょう。
 男性
男性テーマは、ブログのデザインを設定できる機能です。
見た目やデザインは、ブログの印象を決める重要な要素なので侮れません。
必ず初めから設定しておきましょう。
WordPressに登録されているテーマは膨大な量ですが、海外製品が多いです。
初心者がWordPressでブログを始める時は、マニュアルやサポートが日本語で受けられる国産のものを使用することが、おすすめですよ。
 男性
男性SSLとは、ブログ読者の個人情報が抜き取られないようにするために、サイト閲覧時の通信を暗号化する仕組みのことです。
SSL化されているかは、アドレスバーに「保護されていない」と表示されるかどうかで見分けられます。
SSL化されていると、httpから「https」になり、頭に鍵マークが表示されます。
![]()
安全にWordPressブログを閲覧してもらうためにも、必ず設定しておきましょう。
初心者さんにおすすめ!!
WordPressが簡単に設定できる!
\サポートが丁寧で安心!/
初心者の方はエックスサーバーでWordPressブログを始めるのがおすすめ
 引用元:Xserver公式サイト
引用元:Xserver公式サイト
初心者の方がWordPressブログを始めるなら、まずはエックスサーバーでの立ち上げがおすすめです。
理由の一つとして、エックスサーバーは国内シェア人気No.1のレンタルサーバーであることや、初心者から上級者まで、幅広い層に支持されているからです。
エックスサーバーの特徴はこちら!
- 国内シェア率No.1のレンタルサーバー
- 高速処理技術に長けている
- 3つの料金プランがある
多くのユーザーに利用されている理由も納得できますよね。
高い信頼性のもとで、ブログを開始したい人にもおすすめできるレンタルサーバーと言えるでしょう。
なお、エックスサーバーには、クイックスタートという機能があり、初心者がWordPressを始める際にとても役に立つと言われています。
エックスサーバーのクイックスタートとは、手軽なWordPressブログの開設方法です。
上記で述べたように、WordPressでブログを始める時にはステップ1~4を、自分で登録及び、設定をする必要があります。
- レンタルサーバーの契約
- 独自ドメインを取得し、サーバーとドメインを紐づける
- レンタルサーバーにWordPressをインストール
- ダッシュボード(管理画面)で初期設定を行う
 女性
女性実は、エックスサーバーのクイックスタートという機能を使えば、これらを全自動で行うことができます!
従来のステップを、「WordPressを契約する」という1ステップを踏むことで、残りの作業はサーバー側で勝手に作業をしてくれるイメージです。
 男性
男性時間と労力を大幅に削減して、設定時のトラブルも回避できるのは、ブログ初心者にとっては、ハードルがだいぶ下がり、取り組みやすくなるメリットがありますね。
初めてブログを立ち上げる方は、このクイックスタートを利用する事をおすすめします。
初心者さんにおすすめ!!
契約時に申込むだけで
\WordPressが簡単に設定できる/
エックスサーバーのクイックスタートを利用する
上述したとおり、クイックスタートは初心者にとって大変役に立つ機能です。
実は、通常エックスサーバーには10日間の無料お試し期間がありますが、これには注意点があります。
- 簡単にWordPressの設定ができるクイックスタート適用外
- 独自ドメインでサイト立ち上げができない
- クイックスタートを選べるのは新規登録時のみ
万が一、無料お試し期間に仮ドメインで使用期間を始めてしまうと、期間後のすべての設定は「手動」になってしまいます。
初心者がクイックスタートを使用せずに、手動で設定をするのは、なかなかハードルが高い作業になりますよね。
この場合、クイックスタートは二度と使えなくなるので注意してくださいね。
なお、クイックスタートを使用した場合は、申込時から料金が発生します。
WordPressブログを始めるという気持ちが固まっている人は、無料お試し期間は付けずに、クイックスタートで自動的にサクサクとブログ立ち上げ作業を進めることをおすすめします。
初心者さんにおすすめ!!
あっという間に
\WordPressが設定できる機能あり/
エックスサーバーのクイックスタートの手順
それでは、早速エックスサーバーのクイックスタートを利用する手順をご説明していきます。
この手順に沿って登録作業をすると、とてもスムーズです。
ご自分の画面と照らし合わせながら、登録作業を進めてみてくださいね。
1.エックスサーバーのお申込みフォームにアクセス
画面右上の「お申込み」をクリックします。
今回初めてエックスサーバーを利用する方は、左側の「10日間無料お試し新規お申込み」をクリックしてください。
クイックスタートを利用する場合にも、「10日間無料お試し新規お申込み」をクリックから契約を進めます。
 引用元:エックスサーバー公式サイト
引用元:エックスサーバー公式サイト
2.WordPressクイックスタートを「利用する」にチェックを入れる
サーバー契約内容の欄を入力していきます。
 引用元:エックスサーバー公式サイト
引用元:エックスサーバー公式サイト
サーバーIDは、エックスサーバーのためのIDです。
「.com」などのブログとは違うので、ここはブログ運営とは切り離して決めてしまって問題ありません。
プランは、ブログ初心者の方は、スタンダードで十分ですので、こちらがおすすめです(後からプラン変更もできます)
プランは3種類あり、スタンダード、プレミアム、ビジネスから選択できるようになっているので、「スタンダード」にチェックを入れていきます。
そして、ここで大事なのがWordPressクイックスタートを「利用する」にチェックを入れることです。
チェックを入れると、下記のようにメッセージが表示されますが、特に問題がありませんので、「確認しました」をクリックして、進んでください。
ブログ初心者の方には、10日間無料よりも、WordPressクリックスタートがおすすめなので、無料お試し期間が使えなくても大丈夫です。

引用元:エックスサーバー公式サイト
3.契約期間を選択する
次は、契約期間を選択していきましょう。
契約期間は、3ヶ月~36ヶ月間で選択できますが、契約期間が長ければ長いほど月額の使用料がお得になります。
エックスサーバーは、定期的に、12ヶ月以上の契約の方向けのキャンペーンをやっています。
 男性
男性今回は、12ヶ月契約を例にご説明していきます。

引用元:エックスサーバー公式サイト
4.ドメインの選択をする
次は、ドメインを選択していきます。
ドメイン名は、世界でたった1つしかない、自分専用のサイトアドレス(URL)です。
ずっと使い続けるものなので、ぜひお気に入りのドメイン名を取得したいですよね。
ドメイン名は1度取得したら、後から変更はできない為慎重に決めましょう!
万が一ドメイン名の変更が必要になった場合は、有料でドメイン再取得やサイト移転の手続等、手間や費用がかかるので、気を付けましょう。
5.WordPressの情報を入力する
こちらでは、WordPressに登録するユーザー名や、ブログの名前等を入力していきます。
ブログ名は、後からWordPress上でいつでも変更可能なので、現時点で決まっていなければ仮タイトルを入力しておきましょう!

引用元:エックスサーバー公式サイト
 男性
男性6.テーマを選択する
ここからは、テーマを選択していきましょう。
色々な種類があり、どれを選べばいいか迷っていしまいますが、初心者がブログを始める際は「Cocoon」がおすすめです。
Cocoonは、200万件以上ダウンロードされており、ブログに必要な性能が備わっているので、無料なのにコスパ最高なテーマと言われていますよ。
 引用元:エックスサーバー公式サイト
引用元:エックスサーバー公式サイト
今回は、Cocoonを選択しました。
次は、子テーマをインストールする際は「子テーマをインストールする」にチェックを入れてください。
子テーマとは、テーマをカスタマイズする時に使用するファイルのことを言います。
特別な理由がない限り、カスタマイズをする人が多いと思いますので、子テーマも一緒にインストールしておくと良いでしょう。
 女性
女性チェックを入れたら、下の「Xserverアカウントの登録へ進む」をクリックしましょう。
7.登録情報の入力をする
こちらでは、エックスサーバーを使用するにあたって、個人情報を入力していきます。
名前は、ニックネームではなく必ず本名にしてくださいね。

引用元:エックスサーバー公式サイト
8.お支払情報の入力
お支払情報を登録する際は、クレジットカードか後払いのペイディのどちらかになります。
クレジットカードの場合、入力欄にあるセキュリティコードは、カードの裏に記載されている3桁のコードを入力すればOKです!

引用元:エックスサーバー公式サイト
入力が完了したら、ページ下部にある「利用規約」や「個人情報の取り扱いについて」を確認しましょう。
問題がなければ、同意するにチェックを入れて、次に進むをクリックしてください。

引用元:エックスサーバー公式サイト
9.認証コードを入力する
登録したメールアドレス宛に、登録用の認証コードが送られてきます。

メールに記載がある6桁の認証コードを、お申込みフォームに入力して、次へ進むをクリックしてください。
 引用元:エックスサーバー公式サイト
引用元:エックスサーバー公式サイト
10.登録情報の確認
入力した内容に不備がないかを確認してください。
もし、間違いがあった時は、もう一度入力画面に戻って修正しましょう。
 男性
男性入力内容が問題なければ、「SNS・電話認証へ進む」をクリックして次に進んでください。
11.認証コードを取得する
電話を入力して、取得方法を「テキストメッセージで取得」か「自動音声通話」で取得するか選択してください。
 引用元:エックスサーバー公式サイト
引用元:エックスサーバー公式サイト
選択したら、認証コードを取得するをクリックしてください。
12.認証コードを受け取り、申込完了
認証コードを入力して、「認証して申し込みを完了する」をクリックしましょう。

お疲れ様です!これにて登録完了です。とても簡単でしたね!
登録完了後、数分程度で「【xserver】■重要■サーバーアカウント設定完了のお知らせ」というメールが届きます。
このメールには、WordPressのログイン情報等が記載されているので、見逃さないようにして下さい。
このメール受信後、最大1~2時間ほどでブログにアクセスが可能になります!
このように、エックスサーバーのクイックスタートを使用すると、ブログ初心者でも簡単に、ブログを立ち上げることができるので、本当に便利です。
ぜひ、活用してみてくださいね!
初心者さんにはエックスサーバーがおすすめ!
\難しい設定なしでWordPressが使える/
エックスサーバーの契約プラン

これからエックスサーバーに申し込んでブログを始める場合、できるだけお得にお申込みができたら嬉しいですよね。
エックスサーバーにはいくつかの契約プランがありますので、どのプランが内容も金額もお得なのかを比較してみました。
| プラン名 | 説明 | スタンダード | プレミアム | ビジネス |
| 月額費用 | 毎月かかる費用 | 643円~(契約期間に応じて変動) | 1,287円~(契約期間に応じて変動) | 2,574円~(契約期間に応じて変動) |
| vCPU | サーバーに割り当てられるCPUメモリ量 | 128コア/1024GB | 128コア/1024GB | 128コア/1024GB |
| メモリリソース保証 | 最低保証されるCPUメモリ量 | 6コア/8GB | 8コア/12GB | 10コア/16GB |
| ディスク容量 | 利用可能なディスク容量 | 300GB | 400GB | 500GB |
| メールサポート | サポートの種類 | 〇 | 〇 | 〇 |
| 電話サポート | サポートの種類 | 〇 | 〇 | 〇 |
| 設定代行サービス | サポートの種類 | 〇 | 〇 | 〇 |
| 無料設定代行サービス | サポートの種類 | × | × | 3回/月 |
| 独自ドメイン永久無料特典 | 特典 | 〇 | 〇 | 〇 |
| 公式サイト |
HPサイト
|
(2023年11月28日現在) →スクロールできます
上記の表からも分かるように、エックスサーバーのプランには機能的な違いはほとんどなく、どのプランも同等の機能が利用可能です。
そのなかで、各プランの違いと言えるのは、ディスク容量の上限値と考えられます。
また、エックスサーバーでは、全プランで独自ドメインが永久無料で利用できるところが嬉しいですよね。
料金については、すべて前払いで契約期間が長ければ長いほど、ひと月あたりの料金が安くなります。
なお、支払い方法は途中で年払いから月払いに変更も可能なので、お支払方法を迷う方もご安心ください。
なんと、12月19日12:00~1月29日12:00までの間は、12ヶ月以上の契約で利用料金が最大35%キャッシュバックキャンペーンを開催しています。
利用料金が実質643円~!これはお得ですよね。
エックスサーバーには、独自ドメイン永久無料特典があり、12ヶ月以上契約の方が適応されます。
その際、12ヶ月以上は独自ドメインが1つ無料。24ヶ月以上は2つ無料になるので覚えておきましょう。
よりお得に活用するなら、ドメインの更新は1年単位なので、ドメインの更新と同じ12ヶ月での契約がおすすめです。
スタンダードプラン
エックスサーバーのディスク容量は300GBあり、この要領は実際に数十個くらいサイトを運営しない限りは、ほとんどの人が上限値に達することはないと言われています。
特にこれからブログを始める初心者さんは、大量の画像を掲載する予定がない限り、最初から大容量は必要ないので、スタンダードプランで十分だと考えられます。
もし、後からプランを変更したい時も、手数料は発生しません。
後々ブログのアクセスが増えたら、必要に応じてプランを変更してもいいかもしれませんね。
よって、個人ブログやwebサイト利用であれば、初心者はスタンダードプランがおすすめです。
| プラン名 | スタンダードプラン |
| 月額費用 | 643円~ |
| 初期費用 | 0円 |
| vCPU/メモリ | 128コア/1024GB |
| vCPU/メモリリソース保証 | 6コア/8GB |
| ディスク容量 | 300GB |
| メールサポート | 〇 |
| 電話サポート | 〇 |
| 設定代行サービス | 〇 |
| 無料設定代行 | × |
| 管理者ユーザー設定 | × |
| 独自ドメイン永久無料特典 | 〇(※12ヶ月以上契約の方が対象) |
| セコムセキュリティ診断 | 〇 |
(2023年11月28日現在) →スクロールできます
次は、プランの内容の詳細を見ていきましょう!
料金
初期費用は各プラン共通で0円!これは嬉しいですね。
各プランの月額費用は契約期間によって割引が適用されるので、最長の36ヶ月契約を選ぶと、通常月額990円で利用可能です。
なお、現在はエックスサーバーではお得な割引キャンペーンが適用されますので、今なら643円と更にお得に始めることができますよ。
vCPU/メモリ
利用するサーバーに割り当てられているCPU/メモリ量のことです。
スタンダード・プレミアム・ビジネス共に同じメモリ量で、128コア/1024GBです。
SSL
無料独自SSLと、オプション独自SSLが利用可能です。
もちろん費用はどのプランも共通して無料です。
ディスクスペース
Webとメール利用できるディスクの容量のことをいいます。
スタンダードプランでは300GB使用可能で、初心者でブログを始めるには十分な容量です。
大量の画像を取り扱う予定がなければ問題ないと言えるでしょう。
独自ドメイン永久無料特典
エックスサーバーを契約すると、どのプランでも独自ドメインを永久無料で利用することができます。
ただし、プランによって取得可能なドメインが異なります。
スタンダードプランでは下記の中から使用可能です。
.com / .net / .org / .info / .biz / .xyz / .link /.click / .blog / .online / .site
独自ドメイン永久無料特典は、12ヶ月以上契約した方が適応されます。
12ヶ月以上の契約で独自ドメイン1つ無料。24ヶ月以上では2つ無料になりますよ。
初心者でブログを始めるには、まず独自ドメインが1つあれば問題ないので、スタンダードプランで、12ヶ月以上の契約がコスパ最高でおすすめです。
サポート
サポート体制が充実しており、メール、電話でのサポートが受けられます。
また、エンジニアによるサーバー移転や機能設定などの設定代行を受けられます。
とても手厚いので、初心者には嬉しいですよね。
プレミアムプラン
プレミアムプランは、どちらかというと個人のブログ運営よりも、小規模な企業のサイト運営をする予定の人に適していると言われています。
自社サイトの運営のみならば、スタンダードプランだけでも容量は十分です。
ただし、メールの使用を考えると、ディスク容量の不足が懸念されます。
よって、プレミアムプランは個人利用はもちろん、法人利用もできるマルチなプランだと言えますね。
| プラン名 | プレミアムプラン |
| 月額費用 | 1,287円~ |
| 初期費用 | 0円 |
| vCPU/メモリ | 128コア/1024GB |
| vCPU/メモリ リソース保証 | 8コア/12GB |
| ディスク容量 | 400GB |
| メールサポート | 〇 |
| 電話サポート | 〇 |
| 設定代行サービス | 〇 |
| 無料設定代行 | × |
| 管理者ユーザー設定 | × |
| 独自ドメイン永久無料特典 | 〇(※12ヶ月以上契約の方が対象) |
| セコムセキュリティ診断 | 〇 |
(2023年11月28日現在) →スクロールできます
では、ここからはプラン内容についてご説明していきます。
料金
初期費用は各プラン共通で0円!
これは嬉しいですよね。
各プランの月額費用は、契約期間によって割引が適用されるので、最長36ヶ月で契約すると、通常1,980円です。
なお、現在エックスサーバーではお得に契約ができるキャンペーンが適用されますので、1,287円とさらにお得に始められますよ。
vCPU/メモリ
利用するサーバーに割り当てられているCPU/メモリ量のことです。
スタンダード・プレミアム・ビジネス共に同じメモリ量で、128コア/ 1024GBです。
SSL
無料独自SSLとオプション独自SSLが利用可能で、費用は無料です。
ディスク容量
プレミアムプランでは、400GB使用可能です。
ただし、基本的にブログサイトを運営する場合、1つのサイトでスタンダードプランの300GBを使い切ることはないと言われています。
独自ドメイン永久無料特典
エックスサーバーを契約すると、独自ドメインを永久無料で使用することができます。
プレミアムプランでは、スタンダードプランで使用できるドメイン11種類に加え「.jp」も使用できるようになります。
.com / .net / .org / info / .biz / .xyz / .link / .click / .blog / .online /.site / .jp
永久無料特典は、12ヶ月以上契約した方に適用されます。
24ヶ月以上は、独自ドメインが2つ無料になるので、法人利用したい方は特に嬉しいですよね。
サポート
サポート体制が充実しており、メール、電話でのサポートが受けられますよ。
また、エンジニアによる設定代行サービスもあり、サーバー移転や各種機能設定などの作業を代行してもらえます。
とても手厚いサポートで安心できますよね。
ビジネスプラン
ビジネスプランはエックスサーバーの最上位プランで、快適さやセキュリティの高さが人気のプランです。
ディスク容量が500GBもありますので、社員数が多い企業や、Webサービスを運営する人におすすめのプランです。
Webサービスを運営する場合は、大量の写真や画像を投稿したりするので、大容量でないとスムーズに作業ができなくなってしまいます。
また、社員数が多い企業の場合は、メールの使用にもストレージを大量に消耗するので、やはり大きな容量が必要になります。
一般の人は、そうそう使用することはないかもしれませんね。
| プラン名 | ビジネスプラン |
| 月額費用 | 2,574円~ |
| 初期費用 | 0円 |
| vCPU/メモリ | 128コア/1024GB |
| vCPU/メモリ リソース保証 | 10コア/16GB |
| ディスク容量 | 500GB |
| メールサポート | 〇 |
| 電話サポート | 〇 |
| 設定代行サービス | 〇 |
| 無料設定代行 | 〇(3回/月) |
| 管理者ユーザー設定 | 〇 |
| 独自ドメイン永久無料特典 | 〇(※12ヶ月以上契約の方が対象です) |
| セコムセキュリティ診断 | 〇 |
(2023年11月28日現在) →スクロールできます
料金
初期費用は各プラン共通で0円です。
各プランの月額費用は、契約期間によって割引が適用されるので、最長の36ヶ月を選択すると、通常3,960円で利用可能です。
現在、さらにお得に契約できるキャンペーン中なので、さらにお得に2,574円で契約できます。
vCPU/メモリ
利用するサーバーに割り当てられているCPU/メモリ量のことです。
各プランともに同じ容量で128コア/1024GB使用可能です。
SSL
無料独自SSLとオプション独自SSLが使用可能です。
ディスク容量
ビジネスプランでは500GB使用可能です。
ただし、この容量は大きな企業向けの容量ですので、一般のブログサイトでは必要ないと言われています。
独自ドメイン永久無料特典
ビジネスプランでは、プレミアムプランで取得できる12種類に加えてさらに4種類取得可能になります。
.com / .net / .org / .info / .biz / .xyz / .link / .click / .blog / .online / .site / .jp / .co.jp / .or.jp / .ne.jp / .gr.jp
12ヶ月以上の契約で独自ドメインが1つ無料。24ヶ月以上の契約で、2つ無料になります。
サポート
サポート体制が充実していて、メール・電話でのサポートをしてくれます。
特にビジネスプランでは、無料で設定代行が月3回受けられます。
初心者さんにはエックスサーバーがおすすめ!
サポートが丁寧だから安心
\難しい設定なしでWordPressが使える/
エックスサーバーの料金プラン

エックスサーバーは、には、3つの料金プランがあります。
契約期間によって、月額費用が変わってくるので、一覧にしてみました。
早速比較してきましょう。
| 契約期間 | スタンダードプラン | プレミアムプラン | ビジネスプラン |
| 初期費用 | 0円 | ||
| 3ヶ月 | 1,320円 | 2,640円 | 5,280円 |
| 6ヶ月 | 1,210円 | 2,420円 | 4,840円 |
| 12ヶ月 | 1,100円 | 2,200円 | 4,400円 |
| 24ヶ月 | 1,045円 | 2,090円 | 4,100円 |
| 36ヶ月 | 990円 | 1,980円 | 3,960円 |
(2023年11月28日現在) →スクロールできます
月額料金は、契約期間分の料金を1ヶ月あたりに換算した金額です。
エックスサーバーのキャンペーン
冬のとく割キャンペーン
情報更新日:2024/02/07
※条件がありますのでご確認ください。
→スクロールできます
| キャンペーン | 12ヶ月以上の契約で 初回利用が最大30%オフ |
| 期間 | 2024年1月19日12:00 ~ 2024年2月26日12:00まで |
| 条件 | 新規で12ヶ月以上の申込み |
| 特典 |
利用料金が最大30%オフ |
| 詳細・契約 | ▶︎エックスサーバーの契約はこちらから |
(2024年2月7日現在)
→スクロールできます
| キャンペーン | 2月22日まで!冬の贈り物キャンペーン Amazonギフトカード最大50,000円分当たる |
| 期間 | 2024年1月26日 ~ 2024年2月22日12:00まで |
| 条件 | ・対象サービス利用中の方 ・対象サービス新規契約の方 公式サイトからキャンペーン応募ボタンをクリック |
| 特典 |
【A賞】Amazonギフトカード 50,000円分:5名 |
| 詳細・契約 | ▶︎エックスサーバーの契約はこちらから |
(2024年2月7日現在)
独自ドメイン永久無料特典
情報更新日:2024/02/07
独自ドメイン(例えば、〜.comや〜.netを独自ドメインといいます)がサーバーを利用している限り、永久に、無料で使える特典です。ドメイン代の固定費をカットできる魅力的な特典です。
※条件がありますのでご確認ください。
→スクロールできます
| キャンペーン | 独自ドメイン永久無料特典 | |
| 期間 | 〜未定 | |
| 対象と特典 |
スタンダードプラン |
|
| スタンダードプラン 契約済みの方 |
|
|
| プレミアムプラン ビジネスプラン |
プランの契約で特典申請可能 契約期間や自動更新の設定状況に関わらない |
|
| 詳細・契約 | ▶︎エックスサーバーの契約はこちらから | |
(2024年2月7日現在)
お友達紹介プログラム特典
情報更新日:2024/02/7
「お友達紹介プログラム」は、エックスサーバーを紹介した人も、紹介を受けた人も特典が受けられます。
紹介方法:エックスサーバー契約後に、自分のエックスサーバーにログイン→友達紹介メニューをクリック→紹介用URLをシェア
友達紹介用URL経由で申し込みしてもらうと特典が受けられます。
初心者さんにはエックスサーバーがおすすめ!
\難しい設定なしでWordPressが使える/
エックスサーバーでのよくあるQ&A

エックスサーバーを実際に使うにあたって、いろんな疑問が湧いてくると思います。
ここでは、エックスサーバーによく問い合わせがある質問をQ&A形式でまとめてみました。
エックスサーバー使用前に疑問を解消して、安心してブログを始められるようにしましょう。
Q.申し込みから利用開始までの期間はどれくらい?
A.エックスサーバーでは、申込み開始から24時間以内にサーバーの設定が行われ、完了次第メールが届くようになっています。
完了通知メールが届いたら、サービスを開始できますよ。
なお、エックスサーバーのアカウント内で、該当ドメインがある場合は、
設定が反映するまで数時間から最大2時間程度時間がかかると言われています。
Q.支払い方法は何がありますか?
A. エックスサーバーでは、クレジットカード、銀行振込、ペイジー、後払い(ペイディ)、コンビニ払い等、様々な支払方法が利用できます。
クレジットカード払い
クレジットカードは、VISAカード、マスターカード、JCBカード、アメリカンエクスプレスが対応可能です。
デビットカードとプリペイドカードは、VISAカード、マスターカード、JCBカードのみ利用可能ですので注意しましょう。
銀行振込み
銀行振込みの場合は、三井住友銀行がメインの取り扱いになっているようです。
もし、三井住友銀行以外から振込みをする場合は、振込元銀行の仕様により、入金反映が翌営業日になる場合があるので、注意しましょう。
また、海外送金は基本的に不可のようですね。
コンビニ振込み
コンビニ振込みに対応しているのは、こちらのコンビニエンスストアです。
セブンイレブン、ローソン、デイリーヤマザキ、ミニストップ、ファミリーマート、Seinmart。
これだけ多くのコンビニで対応可能だと、近場のコンビニですぐ手続きできるのが嬉しいですね。
Q.サポート体制はどのようになっているか?
A.エックスサーバーでは充実したサポート体制が整っています。
初心者でも安心して利用できるように、分かりやすいマニュアルやFAQも用意されており、とても手厚いです。
サービスに関するお問合せやサポートは、下記の方法で気軽に相談することができます。
何か問題が起きた際も、自分の悩みに合った相談方法を選択できるのも、心強いポイントです。
電話&チャットでのサポート
お電話やチャットでのサポートは、下記のような内容についてお問い合わせが可能です。
〇新規契約に関する相談
- サーバー料金・各種仕様について
- SSLの種類と料金について
- 申込みから支払いまでの流れについて
- 他社から乗り換え手順について
〇契約後の運用に関する相談
- 各種管理パネルへのログイン
- ログイン上の操作
- メールソフトの設定方法
- FTPソフトの設定方法
- 独自ドメイン追加の設定について
- サーバーやドメインの契約更新について
- 各種プログラムの自動インストール方法
お問い合わせ時は、エックスサーバーのアカウントIDや、サーバーID、ドメイン名など情報を用意しておくとスムーズに相談できますよ。
特にメールで相談する際は、エラーメッセージや、エラー発症時の詳細な時間、自身が行った作業の詳細、利用中のソフトウェアの種類など、詳しく明記することをおすすめします。
そうすることにより、スピーディーに問題を解決することができますよ。
次に、各種お問合せ方法の受付可能時間はこちらです!
メールでのお問合せ
- 24時間365日受付可能
- 返答メールの目安は、お問い合わせから24時間以内
お電話でのお問合せ
- 受付時間は平日10時から18時まで
- ご契約中の問い合わせ先:06⁻6147⁻2580
- 新規契約に関する窓口:0120⁻183⁻002
チャットでのお問合せ
- 受付時間は平日10時から18時まで
- 新規契約から利用中のトラブルまで相談可
チャットボット(自動応答サービス)
- 24時間365日受付可能
Q.セキュリティ対策はどうなっていますか?
A.エックスサーバーでは、ファイアウォールやIDSなどによる監視をはじめ、外部企業による定期的なソフトウェアの脆弱性診断を実施しています。
ただし、ユーザーレベルでの攻撃に対する対策は、自身で行うことが推奨されています。
例えば、近年流行しているPHPスクリプトに対する脆弱性攻撃や、個別アカウントのウイルス感染などは、できる対策を施しましょう。
自分で行う対策の例
- 運用中のプログラムを最新版へ更新する
- セキュリティソフトの更新や定期的なチェック
- 「Adobe Reader」や「Flash Player」のプログラム更新
- パスワード文字列の複雑化
エックスサーバー上でのセキュリティ対策もあり、自分自身でも対策をしておけば、もしもの時に備えられて安心できますね。
エックスサーバーでは、自分の大事なWebサイトを守る仕組みがなされているので、信頼性も高いです。
初心者さんにはエックスサーバーがおすすめ!
\難しい設定なしでWordPressが使える/
まとめ
ブログ初心者が、エックスサーバーでWordPressブログサイトの始め方についてご説明してきました。
エックスサーバーは、安価でありながら、サポートも充実しているので、初心者でも始めやすいのではないでしょうか。
初期費用を抑えたい方にもピッタリなので、始めやすいのではないでしょうか。
ぜひ、エックスサーバーを活用してみてください!
賢く契約するなら!エックスサーバーのキャンペーン
冬のとく割キャンペーン
情報更新日:2024/02/07
※条件がありますのでご確認ください。
→スクロールできます
| キャンペーン | 12ヶ月以上の契約で 初回利用が最大30%オフ |
| 期間 | 2024年1月19日12:00 ~ 2024年2月26日12:00まで |
| 条件 | 新規で12ヶ月以上の申込み |
| 特典 |
利用料金が最大30%オフ |
| 詳細・契約 | ▶︎エックスサーバーの契約はこちらから |
(2024年2月7日現在)
→スクロールできます
| キャンペーン | 2月22日まで!冬の贈り物キャンペーン Amazonギフトカード最大50,000円分当たる |
| 期間 | 2024年1月26日 ~ 2024年2月22日12:00まで |
| 条件 | ・対象サービス利用中の方 ・対象サービス新規契約の方 公式サイトからキャンペーン応募ボタンをクリック |
| 特典 |
【A賞】Amazonギフトカード 50,000円分:5名 |
| 詳細・契約 | ▶︎エックスサーバーの契約はこちらから |
(2024年2月7日現在)
独自ドメイン永久無料特典
情報更新日:2024/02/07
独自ドメイン(例えば、〜.comや〜.netを独自ドメインといいます)がサーバーを利用している限り、永久に、無料で使える特典です。ドメイン代の固定費をカットできる魅力的な特典です。
※条件がありますのでご確認ください。
→スクロールできます
| キャンペーン | 独自ドメイン永久無料特典 | |
| 期間 | 〜未定 | |
| 対象と特典 |
スタンダードプラン |
|
| スタンダードプラン 契約済みの方 |
|
|
| プレミアムプラン ビジネスプラン |
プランの契約で特典申請可能 契約期間や自動更新の設定状況に関わらない |
|
| 詳細・契約 | ▶︎エックスサーバーの契約はこちらから | |
(2024年2月7日現在)
お友達紹介プログラム特典
情報更新日:2024/02/7
「お友達紹介プログラム」は、エックスサーバーを紹介した人も、紹介を受けた人も特典が受けられます。
紹介方法:エックスサーバー契約後に、自分のエックスサーバーにログイン→友達紹介メニューをクリック→紹介用URLをシェア
友達紹介用URL経由で申し込みしてもらうと特典が受けられます。
初心者さんにはエックスサーバーがおすすめ!
\難しい設定なしでWordPressが使える/
初心者さんにおすすめ!レンタルサーバー・WordPressの記事
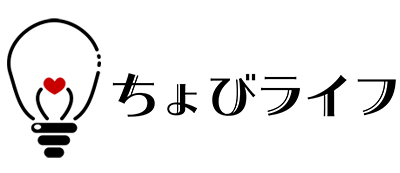

キャッシュバック20240207-02.jpg)
キャッシュバック.jpg)


