Apple Oneにはファミリープランがあります。
ですが、Apple Oneファミリープランはお得なのか、など料金について、またどうやって設定すればいいのか、などわかりにくい部分もありますよね。
そこで今回は、Apple Oneファミリープランは他のサービスを個別で登録するのとどっちがお得なのか、そしてApple Oneファミリープランの料金や使い方などを詳しく解説していきますので、ぜひ参考にしてみて下さい。
Apple Oneとは?
Apple Oneとは、Appleが提供しているサブスクリプションサービスである、Apple Music・Apple TV+・Apple Arcade・iCloud+ の4つ全サービスをひとまとめで利用できるサービスのことです。
Apple Oneで利用できるサービス
Apple Oneで利用できるサブスクをご紹介します。
9000万以上の曲が聴けるApple Music
9,000万曲以上の30.000プレイリスト以上が聴き放題のApple Music。
曲数だけでなく、便利な機能が多数用意されています。
例えばレコメンド機能。
普段聴いている曲を分析して、あなたにぴったりの曲をおすすめしてくれるので、わざわざ探しに行かずして新たなお気に入りを見つけられます。
そのほかにもアーティストが歌っている箇所を追尾しながら歌詞を表示してくれる機能や、最新のヒット曲や名曲をライブ配信してくれるラジオなどがあり、あなたの日常に彩を与えてくれるものになるはずです。
また、当然ながらApple MusicはAppleデバイスの互換性に優れています。
iPhoneでダウンロードした曲はすでにお使いのiPadやMacに同期されていますので、デバイスを開いて、新たにダウンロードして…という手間が必要ありません。
他にはない作品を楽しめる動画配信サービスApple TV+
Apple TV+とはAppleが提供している動画配信サービスです。
これを聞いて、動画配信サービスならすでに他のサービスを登録しているから必要ないかな、と思った方がいるのではないでしょうか。
確かにNetflixやAmazon prime、HuluやU-NEXTなど、現時点において様々な動画配信サービスがあります。
しかし、Apple TV+には一つとして他と被った作品がありません。
全てAppleがオリジナルで制作しているドラマや映画で構成されています。
また、映画評論アプリであるfilmarksにおいても評価が高い作品が多いので、人気作品はあらかた見終わってしまった方でも、他のサービスを登録済みの方でも登録する価値はあります。
後で紹介するApple Oneを使えばお得にApple TV+を利用できますので、お試しにApple TVを見てみるのはいかがでしょうか。
200以上のゲームが一気に遊べるApple Arcade
Apple Arcadeとは、200以上のゲームを広告や追加課金なく全て遊び尽くせるゲームサービスです。
通常、Appstoreにて無料で販売されているゲームには広告がこれでもかとついていて、先に進むたびにストレスを抱えたり、基本プレイ無料でも課金しないと結局装備を整えられなかったり、課金力でプレイヤーの強さが決まってしまったりで、楽しめなかったりした経験はありませんか?
Apple Arcadeであれば、わずらわしい広告も追加課金もなく最後までストレスなく進められますので、ゲームにより没頭することが可能になるでしょう。
また、200以上のラインナップがすでに存在し、新作も続々と追加されていっています。
そして、アクションやアドベンチャーはもちろん、パズル・ストラテジー・シミュレーション・ボード・カード・スポーツなどの様々なジャンルのゲームが揃っていますので、あなたの好きなゲームがきっと見つかります。
容量を気にせず写真が撮れるオンラインストレージiCloud+
iCloud+とは写真やファイル、メモなどをオンライン上に保存するクラウドストレージサービスです。
iPhoneやiPad、MacなどのApple製品には容量が決まっているのですが、選んだ容量によっては使用しているうちに満パンになってしまって、アプリをインストールできなかったり、動画を撮影できなくなったりしてしまいます。
そして必要ないアプリを削除したり、ファイルをパソコンに移したりなど、大きな手間をかけて容量を確保しなければなりません。
そこで役に立つのがiCoud+。
これを使えばネット上のストレージに写真やファイルなどを保存できるので、容量を気にすることなくiPhoneを利用できるようになります。
また、オンライン上に保存することによって、他のデバイスでもすぐに開けるようになります。
例えばiPhoneで保存したファイルをiCloudで保存すれば、iPadでも瞬時に開けるようになるということです。
このようにわざわざダウンロードし直す必要がないのは非常に便利な機能ですよね。
Apple Oneのプランと料金
Apple Oneはそもそもどんなプランがあっていくらするのか、わかりやすく表にまとめました。
| 個人プラン | ファミリープラン | 無料トライアル |
| ・Apple Music
・Apple TV+ ・Apple Arcade ・iCloud+ 50GB |
・Apple Music
・Apple TV+ ・Apple Arcade ・iCloud+ 200GB |
・Apple Music
・Apple TV+ ・Apple Arcade ・iCloud+ 50GBもしくは200GB(プランによって異なる) |
Apple Oneは個人プラン、ファミリープラン、そしてそのどちらにも1ヶ月の無料トライアルがあります。
個人プランとファミリープランが使えるサービスは同じですが、ファミリープランは最大6人まで一緒に使用でき、iCloudの容量も200GBと個人プランに比べて大きく設定されています。
無料トライアルはまだ全てのサービスに登録したことがなければ、Apple Oneに加入した場合、1ヶ月の無料トライアルが付与されます。
つまり、すでに何らかのサービスを利用ずみだった場合、無料体験は付与されませんのでご注意ください。
Apple Oneファミリープランの料金と支払い方法
Apple Oneファミリープランの料金は以下のようになっています。
| ファミリープラン | |
| Apple One | 1980円 |
では、ファミリープランではどのくらいお得なのか、を詳しくご紹介していきますね。
Apple Oneファミリープランの料金!どれだけお得?
Apple Oneファミリープランの料金は1850円ですが、もし、これらのサービスを個別に登録したら月額いくらになるのか表にまとめてみました。
| ファミリープラン | |
| Apple Music | 1680円 |
| Apple TV+ | 900円(ファミリープランなし) |
| Apple Arcade | 600円(ファミリープランなし) |
| iCloud+ | 400円(200GB) |
| 合計 | 3580円 |
Apple Oneファミリープランを登録した場合に比べて、1230円も高くなってしまいますね。
また、2つしか登録していなくても割高になってしまう感が否めません。
でしたら、少し高くはなりますが、4つすべて使えて、なおかつ自分の他に5人も招待できるファミリープランを使うという選択肢もありではないでしょうか?
Apple One ファミリープランの支払い方法
Apple Oneファミリープランは全てApple IDに登録した支払い方法から払うことになります。
そしてその支払い方法にはクレジット・デビット払い、ブランドプリペイド払い、キャリア決済、Apple IDへのチャージ払いの4つの方法があります。
今からそれぞれの違いについて詳しく説明していますので、あなたにあった支払い方法を設定してみてください。
クレジットカード・デビットカード払い
Apple OneはApple IDに登録したクレジットカードやデビットカードから支払われます。登録できるクレジットカードはVisa、Master Card、JCB、Diners Club、American Expressの5つのクレジットカードが可能です。
デビットカードは住信ミライノデビット、楽天銀行デビット、千葉銀行デビットカードなどの各種銀行が発行しているものであれば登録できます。
クレジットカードやデビットカードの登録は、「設定」→「Apple ID」→「支払いと配送先」から設定可能です。
ブランドプリペイド払い
クレジットカードを持っていないという方やあまり後払いを使いたくない方は、ブランドプリペイドで支払う方法があります。
ブランドプリペイドとは別名国際カードブランド付きプリペイドカードと呼ばれるもので、「VISA」「Master Card」「JCB」のいずれかのブランドがついたものです。
種類としてはV-プリカ、Kyash、ソフトバンクカード、dカードプリペイドなどがこれに当たります。
もしクレジットカードでApple Oneを使いたくない、もしくは使えないのであればブランドプリペイドで支払えますので、検討してみてはいかがでしょうか?
ちなみに設定方法はクレジットカードやデビットカード払いの登録方法と同様、「設定」→「Apple ID」→「支払い方法と配送先」で設定可能です。
キャリア決済
普段お支払いの携帯料金とまとめて払える方法がこのキャリア決済になります。
ただ、docomo、au、ソフトバンクの大手3キャリアしかこの支払い方法は対応していませんので、もし格安SIMなどをお使いになっているのであればキャリア決済はご利用できませんのでご注意ください。
設定方法は「設定」→「Apple ID」→「支払い方法と配送先」→「キャリア」から設定できます。
Apple IDへのチャージ払い
App Store & iTunesギフトカードでApple IDにお金をチャージして支払うことも可能です。
App Store & iTunesギフトカードはコンビニなどでも販売されていますので、気軽に購入できるのではないでしょうか。
やり方は「App Store」→「右上の顔シルエットマーク」→「ギフトカードまたはコードを使う」でチャージ可能です。
Apple Oneファミリープランの登録方法
ここからは画像を使ってApple Oneファミリープランの登録方法を解説していきます。
この通りにやっていけば、約3分で登録が完了してしまいますので、ぜひ参考にしてください。
まずホーム画面から設定アイコンをタップします。
次に一番上のApple IDをタップします。

そうしましたら、サブスクリプションをタップします。

一番上に「Apple Oneを入手する」という項目が表示されていますので、そちらをタップします。

個人とファミリーを選択する画面が出てきますので、ファミリーを選択します。

これでApple Oneファミリープランの登録作業は終了になります。
Apple oneファミリープランの使い方
上記の手順でApple Oneファミリープランにはすでに登録完了しています。
試しに4つのアプリを開いてみてください。
使えるようになっているはずです。
ここまでくれば思う存分にApple Oneを楽しんでいただければと思うのですが、ファミリープランはそれだけではなく、あなた以外の5人とApple Oneを共有できる機能があります。
共有方法は少しわかりづらいところがありますので、今からApple Oneの共有方法について画像付きで詳しく解説します。
Apple oneファミリープランの共有方法
まず、設定からApple IDをタップします。

ファミリー共有をタップします。

メンバーを追加をタップします

「ファミリー共有への登録を依頼する」という画面が出てきましたら、下部の「登録を依頼」をタップ。

あなたの登録したい人にAirDrop、メール、もしくはメッセージを送ります。今回はメッセージから依頼する方法をご紹介します。

「宛先」に登録を依頼したい人の宛先を入れ送信し、依頼された人が承認すればファミリー共有は完了です。
ファミリー共有が完了しましたら、Apple Oneのファミリーになった方は4つのアプリ全てが使えるようになっているはずです。
Apple oneファミリープランの設定方法
Apple Oneを個人プランからファミリープランに切り替える方法や、iCloud+の共有方法などの設定方法を詳しく解説します。
Apple oneファミリープラン切り替え方法
設定からApple IDをタップします。

サブスクリプションをタップ

Apple Oneをタップファミリープランを選択して完了です。

Apple oneファミリープランiCloud+共有方法
設定からApple IDをタップ。

ファミリー共有をタップ。

iCloud+をタップ

ファミリーメンバーを招待をタップ

これでファミリーが招待を受ければ共有完了です。
Apple oneファミリープランiCloud2TB追加方法
Apple Oneファミリープランに登録すれば、iCloud+200GB分の容量が使えるようになるのですが、写真や書類の量が多いと足りなくなってしまう場合がありますよね。
そういった場合はiCloudのストレージプランを変更することで解決できます。
変更方法は「設定」→「Apple ID」→「iCloud」→「ストレージ管理」→「ストレージプランを変更」の順で変更できます。
このようにすることでApple Oneで元々契約している200GBに追加して、容量を購入することができるようになります。
例えば、200GBでは足りないけど、あと少しあれば足りるかなと言う場合月額130円をプラスして50GB容量を増やしたり、全く足りないから2TB追加するなどあなたの都合に合わせて臨機応変に容量を増やせます。
Apple Oneファミリープランの解約方法
Apple Oneファミリープランの解約方法も登録手続きと同様、簡単にできるようになっています。
設定からApple IDをタップ。

サブスクリプションをタップ。

Apple Oneをタップし一番下のApple Oneをキャンセルをタップ

これで解約は完了になります。
また、完了しても解約月いっぱいは使えますので、いらないなと思った瞬間に解約してしまえば、無駄にお金を支払うこともないですね。
Apple OneファミリープランのQ&A
続いては、Apple Oneでよくある
・Apple OneのiCloudの容量はどのくらい?
・iCloudをファミリー共有すると写真は見られる?
こちらの質問について答えていきます。
Apple OneのiCloud+の容量はどのくらい?
Apple OneのiCloud+の容量は個人プランで50GB、ファミリープランで200GBとなっています。
目安として、50GBは写真16.000枚ほど、200GBは64,000枚ほど保存できるほどの容量になっています。
このくらいの容量があれば、家族で使っても十分ではないでしょうか。
iCloudをファミリー共有すると写真は見られる?
iCloud+はファミリー共有したら、保存した写真をファミリー間で見られてしまうのではないか、とちょっと心配ですよね。
しかし、そのようなことはありません。
iCloud+はあくまでストレージを共有しているだけであり、異なるApple IDの写真は見られないようになっているので安心してください。
まとめ
今回は、Apple Oneファミリープランについて詳しくご紹介しました。
Apple OneはAppleが提供している4つのサブスクリプションである
・Apple Music
・Apple TV+
・Apple Arcade
・iCloud+
をセットで利用できるサービスでした。
これらを全て個別で利用すると3080円かかるのですが、Apple Oneファミリープランであれば1850円で利用できました。
どれか一つでも使っている、もしくは使う予定のある方は、ファミリー最大6人まで4つのサービスが全て制限なく使えてしまうので非常にお得なプランとなっています。
また、登録や解約、ファミリー共有の仕方もさすがApple、非常にシンプルで簡単にできます。
iCloudの容量も、あなたの使用量に合わせて柔軟に変更できるようになっていました。
家族でiPhoneを使っている方や、カップルでサブスクを共有したい方などはApple Oneを使って損はないといえます。
1ヶ月の無料体験プランもありますので、今まで利用したことがない、という場合にはぜひ試してみてください。
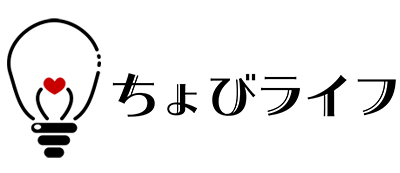









コメント