米Apple社が提供する音楽ストリーミングサービスApple Musicは、世界中で利用者が急増しているサブスク音楽の中でも特に人気の高いサービスです。
好きな音楽を聴くことはもちろん、ライブ番組やローカルラジオの放送・オリジナル動画の配信などもあり、他のサブスク音楽サービスよりも多彩な使い方ができるのが、Apple Musicの魅力と言えます。
こちらの記事では、シャッフルやライブラリなどApple Musicの使い方や、オフラインとダウンロード機能などについて詳しくご紹介しながら、Apple Musicで音楽を存分に楽しむ方法について解説していきます。
Apple Musicとは?

Apple Musicは2015年6月にAppleが開設した有料音楽・映像配信サービスです。
サブスク(定額制)で9000万曲以上の楽曲が聴き放題になり、オーディオを通さずスマホ1つで高水準の音楽が楽しめるため、日本やアメリカだけでなく全世界に多くのApple Music利用者がいます。
月額料金は個人プランで980円ですが、学生割引が適用されると480円とお得に。
また、ファミリープランを家族で利用すれば1,480円で6アカウントまで利用できるのも人気の理由です。
Apple Musicの再生といえばiPhoneやiPod・Apple Watchが真っ先に頭に浮かびますが、アプリをダウンロードすればAndroid端末やパソコンなど様々なデバイスで使用が可能。
音楽の聴き放題やミュージックビデオの視聴を楽しむだけでなく、Apple Music独自のおすすめプレイリストやライブ配信のラジオなど、楽しみ方がたくさんありサブスク音楽とは思えない行き届いたサービスが提供されているのがApple Musicです。
そして、Apple Musicには初回無料トライアルがあります。
Apple Musicを無料で使える、とてもお得な機会ですので、ぜひ一度試してみてくださいね。
Apple Musicの使い方!再生や表示と検索も
Apple Musicの使い方は多岐にわたるため、「100%使いこなせていない」という人も多いのではないでしょうか。
ここからは、Apple Musicを快適に楽しむための使い方を1つずつ紹介します。
- シャッフルの使い方
- リピートの使い方
- おすすめ音楽の表示方法
- For Youの使い方
- 見つけるの使い方
- Radioの使い方
- 検索の使い方
- プレイリストの作り方
- 歌詞の表示方法
- ロスレスオーディオの使い方
- ドルビーアトモスの使い方
- Apple Musicをオフラインで聴く方法
- 曲をダウンロードする方法
上記のことについて詳しく解説しますので、Apple Musicを深く知りたい人はぜひ参考にしてください。
シャッフルの使い方
Apple Musicの「シャッフル」とは、アルバムやプレイリスト内に入っている曲をランダムな順番で再生できる機能です。
曲順が完全にアプリ任せのランダムなので、思わぬタイミングで好きな曲がかかって嬉しくなったり、「次はどの曲がかかるかな?」と考えて楽しむこともできます。
シャッフルをオンにする時は、タイトルの右下にある「シャッフルボタン」をタップします。

シャッフルをオフにする時は画面下にある「曲名」をタップして、次の画面の右下にある「次に再生ボタン」をタップします。

そうすると、次から再生される曲順が出てきますから、曲順の右上に表示されているシャッフルマークを1回タップしてシャッフルを解除します。

リピートの使い方
Apple Musicの「リピート」とは、かかっている曲を繰り返し再生できる機能です。
曲をリピートする時は、画面下にある曲名をタップして「次に再生ボタン」をタップします。
「次に再生」画面右上にある「リピートボタン」を1回タップするとアルバムやプレイリスト内の全曲をリピート、2回タップしてリピートボタンの上に「1」が表示されたら現在かかっている曲のみをリピートします。


おすすめ音楽の表示方法
Apple Musicでは、ユーザーの好みに合わせた音楽をおすすめしてくれる機能があり、画面左下の「今すぐ聴く」タブをタップすると表示されて、聴くことができます。
「今すぐ聴く」に表示される楽曲は全て、自分の好みに合わせてApple Musicがカスタマイズしたおすすめ音楽です。
例えば、これまでに聴いていたアルバムのジャンルに似ているアルバムを自動で選んでおすすめします。

アルバムの他にも、視聴履歴から好みの音楽を分析してプレイリストを選び、おすすめしてくれます。

最初に「今すぐ聴く」をタップすると好みの音楽を聞かれますが、その後は履歴を参考にユーザーの好きな音楽をApple Musicが学習して選曲します。
ライブラリの使い方
Apple Musicの「ライブラリ」には、自分の好きな曲をどんどん追加することができます。
追加できる曲数は無制限で、スマホなどのデバイスの空き容量があればいくらでも曲を増やせるため音楽好きには嬉しいですね。
プレイリストを作るのが面倒でも、とりあえずライブラリに追加しておけばいつでも好きな時に聴くことができます。
曲をライブラリに追加する場合は、まず曲名の右にある3つの点アイコンをタップしします。

表示されるメニュー上の「ライブラリに追加」の項目で+アイコンをタップすれば、ライブラリに追加できます。

アルバムやプレイリストごとライブラリに追加する場合は、アルバムタイトルやプレイリストの右上にある+アイコンをタップすると、そのままライブラリに全曲が追加されます。

For Youの使い方
Apple MusicのFor Youは、ユーザー好みの曲をApple Musicが自動で選曲しておすすめしてくれる機能のことですが、現在は名前が変わっています。
iOS13までは「For You」でしたが、現在は上記でご紹介した「今すぐ聴く」で、同じ機能が提供されています。
Apple Musicを長く使っている人の中には「For Youはどこ?無くなった?」と戸惑う人も多かったようですが、名前を変えて機能はグレードアップしていますのでご安心を。
見つけるの使い方
Apple Musicの「見つける」は、自分が聴く曲を選ぶための機能です。
見つけるの使い方は、画面下の「見つける」タブをタップして開きます。

シーズンごとのおすすめ曲や注目のアーティストの紹介、必聴プレイリスト・世界各国のデイリートップ100など、音楽に関するさまざまな情報が表示されており、気になった曲をどんどん聴いてお気に入りを探すことができます。


Radioの使い方
Apple MusicのRadioでは、著名なアーティストが届けるラジオ番組をライブで聴けるほか、オンデマンドでも楽しめます。
画面下中央の「ラジオ」タブを開くと現在生放送中のラジオ番組が表示されます。
右上にあるカレンダーアイコンをタップすれば、これからのスケジュールを確認できます。


検索の使い方
Apple Musicの検索では、画面右下の虫眼鏡アイコンをタップして曲名やアーティスト名を検索できます。

はっきり曲名やアーティスト名を覚えていなくても、Apple Musicの検索機能ならキーワードの一部からでも候補の曲が表示されるのでとても便利です。

プレイリストの作り方
Apple Musicのプレイリストとは、Apple Music内の曲を好きに組み合わせて自分だけのリストを作る機能です。
プレイリストの作り方は、まず画面下にある「ライブラリ」タブをタップして、次に「プレイリスト」をタップします。

「新規プレイリスト」をタップしてプレイリストに自分で考えた名前を入力したら、「ミュージックを追加」をタップして曲を入れていきましょう。


アルバムやプレイリストから曲を選び、「+」をタップして、チェックマークに変わればプレイリストに曲が追加されています。


この方法の他にも、曲やアルバム・プレイリストを長押しして、そこからプレイリストに追加する方法もあります。
歌詞の表示方法
Apple Musicでは、再生中の曲と同時進行で歌詞を表示したり、歌詞全体を表示させることができます。
歌詞の表示方法は、画面下の曲名をタップして「次に再生」画面にいき、左下にある「歌詞」のボタンをタップします。
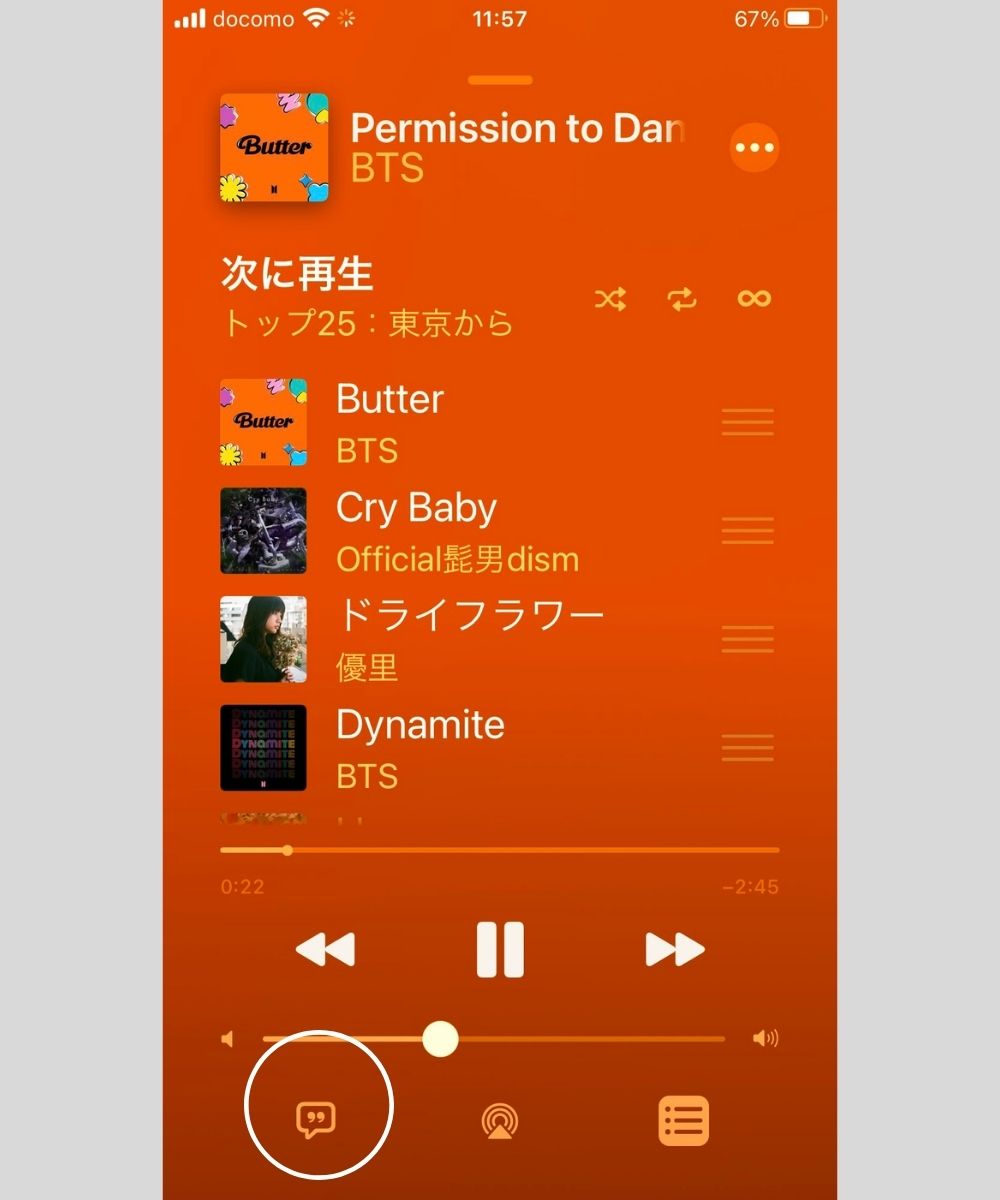

「歌詞」のボタンがグレイになっていて歌詞が表示されない場合は、Apple Musicのカタログに入っていない曲や、最初から歌詞が提供されていない曲です。

ロスレスオーディオの使い方
Apple Musicでは従来よりも高水準の音質を堪能できるロスレスオーディオ圧縮を、Apple Musicを使う全ての人に追加料金なしで提供しています。
ロスレスオーディオ圧縮とはオリジナルの音源をそのまま維持できる圧縮形式で、スタジオで録音された生の演奏や歌声がデータ圧縮によって損なわれることなく届けられる技術です。
ただ、ロスレスオーディオにするとデータ使用量が格段に増えることやBluetooth接続では使えないことなどから、ロスレスオーディオを使いたい場合は自分で設定する必要があります。
ロスレスオーディオの使い方はiPhone・iPodか、Android端末かで方法が違います。
iPhone・iPodの場合は、設定から「ミュージック」を選び、「オーディオの品質」をタップして「ロスレスオーディオ」のオン/オフを切り替えます。


ここから、ストリーミングやダウンロード時にもロスレスをオンにするか選べます。
Android端末の場合は、まずApple Musicのアプリを開き、縦に3つの点が並んだ「詳細ボタン」をタップします。
「設定」から「オーディオの品質」をタップして、「ロスレスオーディオ」のオン/オフを切り替えます。
ストリーミングではロスレス再生ができますが、ダウンロードした曲をロスレスオーディオにしたい時は、設定でロスレスをオンにした状態でもう一度ダウンロードする必要があります。
先ほども触れましたが、Bluetoothはロスレスに対応していないため、ワイヤレスヘッドホンなどBluetoothを利用して音楽を聴く場合はロスレス再生はできません。
Apple Musicのロスレスオーディオを聴くためには、有線接続のヘッドフォン、レシーバー、または電源内蔵スピーカーが必要です。
ドルビーアトモスの使い方
Apple Musicでは一部の曲をドルビーアトモスで聴くことができます。
ドルビーアトモス(空間オーディオ)とは主に映画館などで使われているサウンド技術で、左右だけでなく頭上も含めて3次元から聴こえる自然で臨場感あふれる空間音楽が体験できます。
ドルビーアトモスの使い方は、「設定」から「ドルビーアトモス」をタップして、「自動」「常にオン」「オフ」のどれかを選びます。


「自動」とは、ドルビーアトモスに対応している機器を使っている場合に自動でオンに切り替わり、対応していない機器の場合にはオフになる機能です。
ドルビーアトモスに対応している機器は以下のものになります。
・AirPods Pro または AirPods Max・AirPods
・BeatsX・Beats Solo3 Wireless・Beats Studio3・Powerbeats3 Wireless・Beats Flex・Powerbeats Pro・Beats Solo Pro・Beats Studio Buds
・iPhone XS 以降 (iPhone SE は除く)・iPad Pro 12.9 インチ (第 3 世代以降)・iPad Pro 11 インチ、iPad Air (第 4 世代) の内蔵スピーカー
Android端末では、Apple Musicアプリの「詳細ボタン」から「設定」をタップして、「ドルビーアトモス」のオン/オフを切り替えます。
Android端末にはドルビーアトモスに対応していない機種もあるため、使用前に確認が必要です。
ドルビーアトモスに対応している曲が聴きたい時は、「見つける」タブを開き、下にスライドして「空間オーディオ : プレイリスト」から選びましょう。

Apple Musicの使い方!オフラインで聞ける?
Apple Musicはオフラインでも曲を聞くことができます。
ストリーミングはオンライン時しか再生ができませんが、あらかじめ曲やアルバム・プレイリストをダウンロードをしておくことで、いつでもどこでもオフラインで再生が可能です。
下の画像のように、ダウンロードしている曲はオフライン時(機内モード)でも再生されます。
ただ、歌詞は表示されません。

ストリーミングでは、下の画像のようにオフライン時は曲が表示されません。

Apple Musicの使い方!ダウンロードは簡単
Apple Musicで曲をダウンロードしておけばオフラインや圏外でも曲が聴けますし、再生時に通信量がかからないので節約にもなります。
Apple Musicのダウンロードの手順は、ライブラリに曲やアルバム・プレイリストを追加して、そのあとにダウンロードする2ステップです。
まず、ライブラリの中からダウンロードしたい曲を選び、右にある3点アイコンをタップします。


曲名に「↓」マークがついていればダウンロードできています。

「設定」から「ミュージック」を選び、「自動的にダウンロード」をオンにしておけば、ライブラリに曲を追加すると自動でダウンロードが実行されます。

以前はライブラリに追加しなくてもダウンロードができていましたが、現在はこの手順に変更されています。
→Apple Musicの楽曲ダウンロードについて詳しくはこちら
Apple Musicの料金プラン!無料トライアルも
Apple Musicには「個人」「ファミリー」「学生」の3つの料金プランがあり、無料でサービスをお試しできる「無料トライアル」も実施しています。
どのコースでもApple Musicの機能を全て使えることはもちろん、無料トライアルの期間でも通常と全く同じサービスを楽しめます。
ここからはApple Musicの料金プランや無料トライアルの詳細を解説します。
・個人プランの内容
・ファミリープランの内容
・学生プランの内容
・Apple Musicの支払い方法
・無料トライアルで受けられるサービス
上記のことを分かりやすく紹介していきますので、ぜひ参考にしてください。
料金プラン!学生やファミリーがお得
Apple Musicの料金プランは「個人」「学生」「ファミリー」の3種類。
まずはそれぞれのプランの月額利用料金と条件を表にまとめましたのでご覧ください。
| プラン名 | 月額料金 | 登録条件 |
| 個人プラン | 1080円 / 年払い10,800円 | 誰でも入れる基本プラン |
| 学生プラン | 580円 |
|
| ファミリープラン | 1,680円 / 6アカウントまで登録可 | 登録時にファミリー共有を設定した家族が対象 |
それでは、各プラン内容と対象となる人について詳しく説明します。
個人プラン
Apple Musicの個人プランは月額980円で、Apple Musicを家族と共有せず、学生にもあたらない人が対象のプランとなっています。
3種類のプランの中で年払いが可能なのは個人プランのみで、年払いにすれば9,800円になるため、2ヶ月分が実質無料になりお得です。
個人プランではApple Music内の9000万曲以上が聴き放題で、高音質のドルビーアトモス/ロスレスオーディオ再生が可能。
また、おすすめ音楽/プレイリストも用意されます。
あらかじめ曲やプレイリストをダウンロードをしておけばオフラインでも再生できるため、通信量を抑えたい時にも安心。
スマホだけでなくパソコンやタブレットなど複数のデバイスから自分のライブラリにアクセスができたり、友達が聴いている曲やプレイリストを確認したりもできます。
楽曲やMVの視聴だけでなくApple Music独自のラジオや動画の配信もあって、大好きな音楽を思う存分楽しめるプランになっています。
学生プラン
Apple Musicの学生プランは、個人プランと同じ内容を学生割引の580円で利用できるプランです。
更に学生プランでは「Apple TV+」というApple独自のTV配信サービスが期限付きで無料で使えるお得なプランです。
対象になるのは大学・高等専門学校・専門学校に在学している人で、在学の証明書が必要になります。
学生プランは最長で4年間利用でき、途中で学生でなくなった場合や、4年目を過ぎると学生プランから個人プランに変更して契約は継続します。
ファミリープラン
Apple Musicのファミリープランは1680円で6人までの家族・友人が登録できるプランです。
それぞれのメンバーが個人プランと同じ内容を使えるほか、自分のライブラリをシェアすることもできます。
月額1080円の個人プランを1680円で6人分使えるため、Apple Musicの料金プランではファミリープランが一番お得だと言えます。
ご家族でバラバラのサブスク音楽サービスを利用している場合は、家族みんなでApple Musicに乗り換えて料金の節約をしてみるのも良いですね。
→Apple Musicファミリープランについて詳しくはこちら
支払い方法!プリペイドカードでもOK
Apple Musicの支払い方法は、クレジットカード/デビットカード、Apple Pay、キャリア決済、ギフトカード・プリペイドカードの5種類から選ぶことができます。
支払い方法の種類と使い方を表にまとめましたのでご覧ください。
| 支払い方法 | 使い方 |
| クレジットカード/デビットカード | Apple IDにクレジットカード/デビットカードを登録して、Apple Musicの支払い方法で「クレジットカード/デビットカード」を選択する。または支払い方法の選択時にクレジットカード情報を入力する |
| Apple Pay | iPhoneのWallet アプリにクレジットカードを登録して、Apple Musicの支払い方法で「Apple Pay」を選択する |
| キャリア決済 | ドコモ・au・ソフトバンク・ワイモバイルの4社でキャリア決済が可能。支払い方法の選択で「キャリア決済」を選択する |
| ギフトカード | iTunesギフトカードのシリアル番号を支払い方法の選択時に入力するか、あらかじめApple IDに入金を済ませておく |
| プリペイドカード | LINE Payカード・au PAY プリペイドカードなどが使用可能。それぞれのプリペイドカードで「App Store & iTunes ギフトカード」を購入して、Apple IDに入金する |
無料トライアルがおすすめ
Apple Musicでは利用料金が無料になるトライアルがあります。
この無料トライアルは初めての登録で自動的に開始しますが、無料期間がすぎないうちにトライアルをキャンセルするとその時点でApple Musicの使用が終了します。
無料期間だけで退会したいからと早めにキャンセルの操作をしてしまうと、そこで終了となり自分のライブラリも消えてしまうので注意が必要です。
また、1度やめたあとにもう一度申し込んだ場合、その日から料金が発生します。
たとえ以前のトライアル期間が残っていても反映はされませんので、無料トライアル期間は有効に使うようにしましょう。
無料トライアル期間の残り日数を確認したい時は、「設定」から「Apple ID」を選び、「サブスクリプション」をタップすると、Apple Musicのトライアル期間の残り日数が表示されます。

無料トライアルが開始されて無料期間が終了すると自動的に有料会員となり料金の支払いが始まるため、無料のうちに解約したい人はこの残り日数をこまめにチェックしてください。
Apple Musicの登録と解約方法
膨大な数の楽曲を本格的なサウンドで楽しむことができるApple Music。
ここからは、Apple Musicの登録と解約方法について詳しく解説します。
画像と共に分かりやすくご紹介しますので、「無料体験はどうやって登録したら良い?」「解約は簡単にできる?」など、Apple Musicについて気になっている方はぜひ参考にしてください。
登録方法
まずは、Apple Musicの登録方法からご紹介していきます。
iPhoneでの登録方法
iPhoneでApple Musicに登録する時は、まずApp Storeでアプリをダウンロードします。
ダウンロードできたらアプリを開いてコースを選びます。

Apple Musicには「個人」「ファミリー」「学生」の3つのコースがありますので、自分が登録したいコースを選びましょう。
「ファミリー」は月額1680円で6人までApple Musicを共有できるコースで、「学生」は高校生以上の学生なら月額1080円が580円に割引されるコースです。
どちらにも該当しない場合は「個人」を選びます。

コースを選んだら「サブスクリプションに登録」をタップします。
登録には支払い情報の入力が必須となっているため、次の画面で「続ける」をタップして支払い情報を入力します。
「お支払い方法を追加」タブで、「クレジット/デビッドカード」「キャリア決済」のどちらかを選択して必要な情報を入力します。

支払い方法が入力できれば、下にスクロールして「名前」や「住所」「電話番号」を全て入力して、最後に「完了」をタップします。

選択したコースに間違いがないかを確認してから「トライアルを開始」をタップします。

最後に「サブスクリプションに登録」をタップしたら、iPhoneでのApple Music登録は完了です。
Apple Musicへの登録が完了すると、好きな音楽のジャンルを選択します。
ここで選択するジャンルを参考にしてApple Musicがおすすめ曲やプレイリストを自動で選びますが、実際に使う中での履歴でカスタマイズされていきますから、最初はあまり深く考えずに気軽に選んでも大丈夫です。
表示される音楽のジャンルの中から、気になるジャンルは1回タップして、大好きなジャンル(よく聴く好みのジャンル)は2回タップしましょう。
興味がないジャンル(おすすめして欲しくないジャンル)は長押しでApple Musicに伝えます。

好きな音楽ジャンルを選んだあとは、好きなアーティストを選びます。
アーティストもジャンル選びと同じように気になるアーティストは1回タップ、大好きなら2回タップ、興味がないアーティストなら長押しをしましょう。
アーティスト選びが終わったら、右上の「完了」をタップします。

設定がここまで完了すれば、あとはiPhoneでApple Musicを楽しむだけです。
Androidでの登録方法
Android携帯でApple Musicの登録をする方法を解説します。
まず最初にGoogle PlayでApple Musicのアプリをインストールします。

インストール後にApple Musicのアプリを開くと、使用許諾契約が表示されますので、全て目を通してから最下部にある「同意する」をタップします。

Apple Musicのトップ画面が表示されますので、「続ける」をタップします。

「無料で音楽をお楽しみいただけます。」というメッセージが表示されたら、「無料で始めよう」をタップします。
「個人」「ファミリー」「学生」から該当するコースを選択して、画面下にある「トライアルを開始」をタップします。
Apple Musicの登録にはApple IDが必要となるため、「トライアルを開始」を選ぶとApple IDの確認になります。
これまでにApple IDを取得したことのない人は、ここで「Apple IDを新規作成」を選びましょう。
Apple IDを持っている人は、「既存のApple IDを使用」を選んでタップすれば登録は完了して、すぐにApple Musicの使用が開始できます。
Apple IDを持っていない場合のApple Music登録方法
Apple IDがない人は、Apple Musicを使用するためにApple IDを取得しましょう。
先ほどの画面で「Apple IDを新規作成」を選ぶと「Apple IDを作成」タブが出てくるので、メールアドレスとパスワードを入力します。
国または地域の項目で「日本」を入力し、「利用規約に同意する」にチェックを入れて、「次へ」をタップしてください。

次に個人情報の入力で「名前」と「生年月日」を入力します。

名前と生年月日の次は「セキュリティ質問」を3種類入力します。
少し面倒ですが、Appleはセキュリティにとても力を入れている会社ですから、自分の身を守ると思って頑張って入力してくださいね。

セキュリティ設定が済んだら、次に支払い方法を選択します。
支払い方法は「クレジット/デビッドカード」「キャリア決済」のどちらかを選びます。

支払い方法の入力が終わると「Apple ID作成完了」の画面が表示されるので、最後に「完了」をタップします。

ここまででApple IDの作成が終わり、「完了」をタップすればApple Musicの画面に移ります。
コースの設定も既に終わっていますから、ここからは好きなだけApple Musicを楽しむことができます。
解約方法
実際にApple Musicを使ってみて合わなかった場合や、別のサブスク音楽アプリに乗り換えたい場合でも、Apple Musicの退会は簡単です。
ここからは、Apple Musicの解約方法について、無料トライアルの解約方法、iPhoneで解約する方法、Android携帯で解約する方法の3パターンを詳しく解説します。
無料トライアル中に解約する方法
Apple Musicアプリの左下にある「今すぐ聴く」タブを開き、右上にある縦3点アイコン(iPhoneでは同じ位置にあるユーザーアイコン)をタップします。

Androidでは「アカウント」をタップして「サブスクリプションを管理」をタップします。
iPhoneでは「サブスクリプションを管理」をタップします。


「サブスクリプションを管理」の画面で、下に表示されている「無料トライアルをキャンセルする」をタップします。
「Apple Musicをキャンセルしてもよろしいですか?」とメッセージが表示されたら「確認」をタップすれば完了です。
これでApple Musicの無料トライアルの解約は完了しました。
Apple Musicでは、無料トライアルをキャンセルするとすぐに利用が終了して、曲のストリーム再生やダウンロードした曲の再生はできなくなります。
無料の期間日数が多くあってもキャンセルした時点で曲が聴けなくなることには注意が必要です。
iPhoneでの解約方法
iPhoneでApple Musicを解約する場合は、「設定」から「サブスクリプション」をタップします。

次に「サブスクリプション」をタップするとApple Musicの契約情報が表示されますので、下にスクロールして「サブスクリプションをキャンセルする」をタップします。


これで、iPhoneでのApple Music解約は完了です。
Androidでの解約方法
Android携帯でApple Musicを解約する場合は、まずApple Musicのアプリを開き「今すぐ聴く」タブの右上にある3点アイコンをタップします。
メニューで表示される「メンバーシップを管理」で「登録をキャンセル」を選び、「確認」をタップするとAndroid携帯でApple Musicの解約が完了します。
Apple Musicのおすすめ活用法
ここまで紹介したApple Musicの魅力を存分に楽しむために、おすすめの活用法を紹介します。
Apple Musicのキャッチコピー「音楽に包まれよう」を、ぜひ実感してみてくださいね。
オフライン再生で外出先でも音楽を自由に視聴

引用:Apple Music
通勤や外出時に音楽を聴きたいけど通信量が心配で思う存分聴けない…と思っている人も多いですよね。
Apple MusicならWi-Fi環境下でお気に入りをどんどんダウンロードしておけばオフライン再生ができるため、外出時に気兼ねなくいくらでも音楽を聴くことができます。
普通にストリーミング再生をすると膨大な通信量になることもありますが、オフライン再生できるApple Musicなら心配なしです。
高音質のサウンドを思う存分楽しむ

引用:Apple Music
Apple Musicが他のサブスク音楽よりも際立って優れている点が、サウンドにとことんこだわっていることです。
ロスレスオーディオやドルビーアトモスの高音質を追加料金なしで聴けるのはApple Musicだけ。
これまで利用していなかった人は、すぐに設定を切り替えて大好きなアーティストの曲を魅力的なサウンドで再生しましょう。
リアルタイムで歌詞を表示して歌って楽しむ

引用:Apple Music
Apple MusicではスマホでもPCでも歌詞が曲に合わせてリアルタイムで濃く表示されるので、一緒に歌って楽しむのにも最適です。
お気に入りの曲を聴くだけでなく、時には歌ってみるのはいかがでしょうか。
友達や恋人と音楽を共有する

引用:Apple Music
Apple Musicには友達をフォローできる設定があり、お互いにフォローしておくことで相手が聴いている曲を確認したり、自分の聴いている曲を伝えることができます。
また、自分が作ったプレイリストを友達に共有することができるので、誕生日や記念日に自作プレイリストを贈るのも良いですね。
まとめ
今回はApple Musicの使い方、料金プランの詳細、登録や解約方法について詳しく解説しました。
・シャッフルとリピートの使い方
・曲をライブラリに入れる方法
・プレイリストの作成
・ダウンロードしてオフライン再生する方法
・ドルビーアトモスやロスレスオーディオの使い方
・検索の使い方
・ラジオの使い方
・歌詞の表示方法
など、Apple Musicの機能の使い方について詳しくご紹介しました。
また、今回お伝えしたApple Musicの料金プランと支払い方法をまとめると、下記のようになります。
| プラン名 | 対象者 | 月額料金 | 支払い方法 |
| 個人プラン | 誰でもOK |
1080円/月(1年契約:10800円) |
|
| 学生プラン | 大学生・専門学校生・高等専門学校生 | 580円 | |
| ファミリープラン | 設定でファミリー共有している家族 | 1,680円 / 6アカウントまで |
そのほか
などもお伝えしました。
登録方法や解約方法は画像で詳しくご紹介していますので、参考にしてくださいね。
Apple Musicには、初回無料トライアルがあります。
ぜひ、Apple Musicを利用してあなたの音楽ライフをより豊かに楽しんでくださいね。
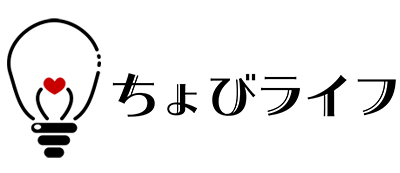









コメント